How to check your grades in Blackboard?
In the assignment’s Details & Information panel, you can view your current grade and the calculation method. Select your grade to view details and review your submissions. In the Submission panel, you can see which attempts have grades and …
How to calculate final grades in Blackboard Learn?
On the Needs Grading page, you can begin grading assignments, group assignments, tests, blog and journal entries, wiki page saves, and discussion posts.. More on the Needs Grading page. The Full Grade Center link displays all columns and rows in the Grade Center and is the default view of the Grade Center.. The smart view links appear as an indented list in the Full Grade Center …
How do I check my grades in my blackboard course?
1. Inside the course You can access your course grades on the course's navigation bar. Select the Grades icon to access all the coursework that's specific to the course you're in. Then, on the Course Grades page, select a title to see the grade and feedback from your instructor. 2. …
How to set external grades in Blackboard?
Dec 07, 2016 · Log into Blackboard at learn.uark.edu with your UARK email and password. Click on Courses in the left menu, then click the Course Name. In the left menu, click My Grades Under the area where your overall grade is displayed, click Grading Criteria. Note : What this column is called may vary by instructor.

What is current grade and course grade?
Edmentum displays two grades for each course: ● Current Grade - Defines coursework completed and scored to date. Course Grade - Is the overall grade based on all activities within the course (complete and incomplete).Nov 3, 2020
Why can't I see my grades on Blackboard?
The Answer If you have submitted an assignment and you don't see a grade, that means the instructor has probably not graded the assignment yet. The yellow exclamation point icon means that the assignment still needs grading.Dec 1, 2015
How do I manage grades in Blackboard?
Click anywhere in a cell to access the management functions or assign a grade. Select the cell or grade value to edit an existing grade or add a new entry. After you assign a value, click anywhere outside the grade area to save.
How do I make grades visible to students in Blackboard?
0:451:47Guide Blackboard Grade Center Making grades visible and invisible ...YouTubeStart of suggested clipEnd of suggested clipThe easiest way to do that is to click on the Chevron next to the title of that Grade Center column.MoreThe easiest way to do that is to click on the Chevron next to the title of that Grade Center column. And then roll down on that contextual window and where it says hide from students on /off.
How do students see their grades in Blackboard?
To view grades for all of your courses, select the arrow next to your name in the upper-right corner. In the menu, select My Grades. You can sort your grades by All Courses or Last Graded. If your work hasn't been graded, grade status icons appear.
How do I set up grades in Blackboard?
0:286:22Blackboard Grade Center: Setting up Categories and Weighting - YouTubeYouTubeStart of suggested clipEnd of suggested clipSo I'll go to manage categories. It makes sense right I want to manage my categories. I know whenMoreSo I'll go to manage categories. It makes sense right I want to manage my categories. I know when you need it you can't always find it. Let's create a category. For each item in the syllabus.
Can students see grade Center Blackboard?
Blackboard's Grade Center is compliant with FERPA: students can only see their own personal grades in the My Grades area in Blackboard.Jan 10, 2019
How do I scroll through grades on Blackboard?
Under Appearance and Personalization, click Change the theme. Click Window Color. Click Advanced appearance settings. In the Item: drop-down list, choose Scrollbar.Jun 1, 2021
Review instructor feedback in Bb Annotate
When you submit an attachment for an assignment, you'll see your submission in the new Bb Annotate viewer. The new menu provides you with a sidebar summary view, page and view settings, search capabilities, and lets you print and download the submission.
Review Submission History page
To review your grade and feedback, select the same link in your course you used to submit your assignment. The Review Submission History page appears. If you uploaded a file, it automatically opens in the browser if inline viewing is on.
Review instructor feedback
When you submit an attachment for an assignment, you'll see your submission in the Bb Annotate viewer. The new menu provides you with a sidebar summary view, page and view settings, search capabilities, and lets you print and download the submission.
What is the grade center?
In the Grade Center, all cells and column headers have a menu. For example, a test column's menu includes options for Column Statistics and Grade Questions. For a non-grade column, such as First Name, you only have the options to hide the column and sort the cells.
Where are the icons in Grade Center?
In the lower-right corner of the Grade Center, select Icon Legend to view the icon descriptions. Icons can appear in the Grade Center cells, attempt menus, column headers, on the Grade Details page, and on the Needs Grading page.
What is Blackboard Instructor?
The Blackboard Instructor app helps you easily identify courses where you need to grade student submissions. Instructors and graders can review, annotate, grade, and publish the grades to students.
What is the first block of information in a course overview?
The first block of information in the course overview is the Needs Attention section. This section shows assignments with submissions ready to grade or post. You can tap an item to start grading.
Can instructors grade assignments on Blackboard?
Instructors can grade assignments in the Blackboard Instructor app, and can grade all other items in a web browser view of a course. Blackboard app for students on the Grades page: Students tap a graded item to see their attempts, scores, and feedback depending on the item type.
Can students see their grades on Blackboard?
Students don't see their grades until you post them. You can post grades as you go or all at once when you've finished grading. Each time you add a grade, feedback, or inline annotation, your changes are securely synced to Blackboard Learn and all your devices.
1. Inside the course
You can access your course grades on the course's navigation bar. Select the Grades icon to access all the coursework that's specific to the course you're in.
2. Activity stream
As your instructors post grades, you'll find them in your activity stream. Select View your grade to display your grade. If your instructor added feedback, you'll see it after the item's title.
3. Your global Grades page
To see your grades for all your courses in one place, select Grades from the list on the left where your name appears. All of your grades are organized by course. You can see what's due and set priorities across all of your courses. No need to navigate to each course individually.
How to see your grades on Blackboard?
To see if your instructor uses weighted grades: 1 Log into Blackboard at learn.uark.edu with your UARK email and password. 2 Click on Courses in the left menu, then click the Course Name. 3 In the left menu, click My Grades 4 Under the area where your overall grade is displayed, click Grading Criteria.#N##N#Copy to use question-circle-o#N#Note : What this column is called may vary by instructor. It may be called Grade, Overall Grade, Total Grade, or it may be just called Total. 5 A popup window will appear that displays the assignments and categories that are included in your grade.#N##N#Copy to use plus-circle Copy to use subscript#N#Note : If this information starts with “ Running Total of ” then your instructor is not using weighted grades and is instead just adding up the total points of the assignments to determine your grade.#N##N#Copy to use subscript#N#Note: If this information starts with “ Running Weighted Average of ” then your instructor is using Weighted Grades.
How much of your grade comes from homework?
This means that at the moment your entire grade is based on homework and one exam, so 50% of your grade at this time comes from homework and 50% comes from the exam. By the end of the semester they will only be worth 15%, but at this time they are your entire grade.
Viewing Attempt Details
The Attempts tab provides additional details about the student's attempts made on the test or assignment:
Overriding the Student's grade
After clicking on the Manual Override tab, instructors can modify the student's assigned grade.
Viewing Column Details
Selecting the Column Details tab shows a summary of the average performance on the assessment, such as the average score and median score.
Viewing the Student's Grade History
The Grade History tab shows a list of all grade activities and modifications made.
Accessing the Grade Center
To access the Grade Center for a Blackboard course, log into your Blackboard course and go to the Control Panel:
Creating Grade Center Reports
You will now see the Full Grade Center. To create reports, click on the Reports and choose Create Report from the menu.
Setting up the Report Header Information
You will now see a screen labeled Create Reports. The section labeled Header Information allows instructors to customize the report header. To include the fields in the header, check the checkbox to the left of the field name:
Selecting Users
The Users section allows instructors to select which users to include in the report. The available options are All Users, All Users in Group, or Selected Users. To select multiple groups or users, hold down the Control key (command key on Mac) while selecting users.
Selecting User Information to Include
Under User Information: Use the checkboxes to select what user information to include in the reports:
Selecting Columns to Include in the Report
The Columns section allows the instructor to select which columns to include in the report:
Editing the Footer Information
Zoom: Image of the Footer Information section with the following annotations: 1.Custom Text: Check the checkbox, and then type the desired text for the report footer.2.Signature line: Check this checkbox to include a signature line on the report.3.Date: Check this checkbox to include the current date in the footer.4.Course Information: Check this checkbox to include the course name in the report.5.When finished, click the Submit button at the bottom of the page to create the report..
Blackboard's Current Issues
If you are having technical problems in Blackboard, check this list to see if there is a way to resolve your problem. This list will change whenever a new known issue comes up.
Current Blackboard Listing
Using Internet Explorer 8 with Blackboard will cause problems for students attempting to submit tests or use the file upload feature.
What is Blackboard Learning?
Within Blackboard, you can communicate with students, allow students to communicate with each other, post-learning content, manage student-facing grades, and more! Blackboard is fully capable of host a robust fully online course, being a resource repository and grade center to accompany a face-to-face course, or virtual space to flip content in a blended or videoconference course.
What is LMS in education?
In Higher Ed, the Learning Management System (LMS), like all education technology, is specifically used to promote or enhance education . There are many possibilities for content configuration and potential supporting tools in the educational technology realm–some of which are seamlessly incorporated into the LMS, some of which can be adapted to you instructional need, and some that could create potential challenges because of the LMS structure, student access, hardware or software requirements–the list goes on…
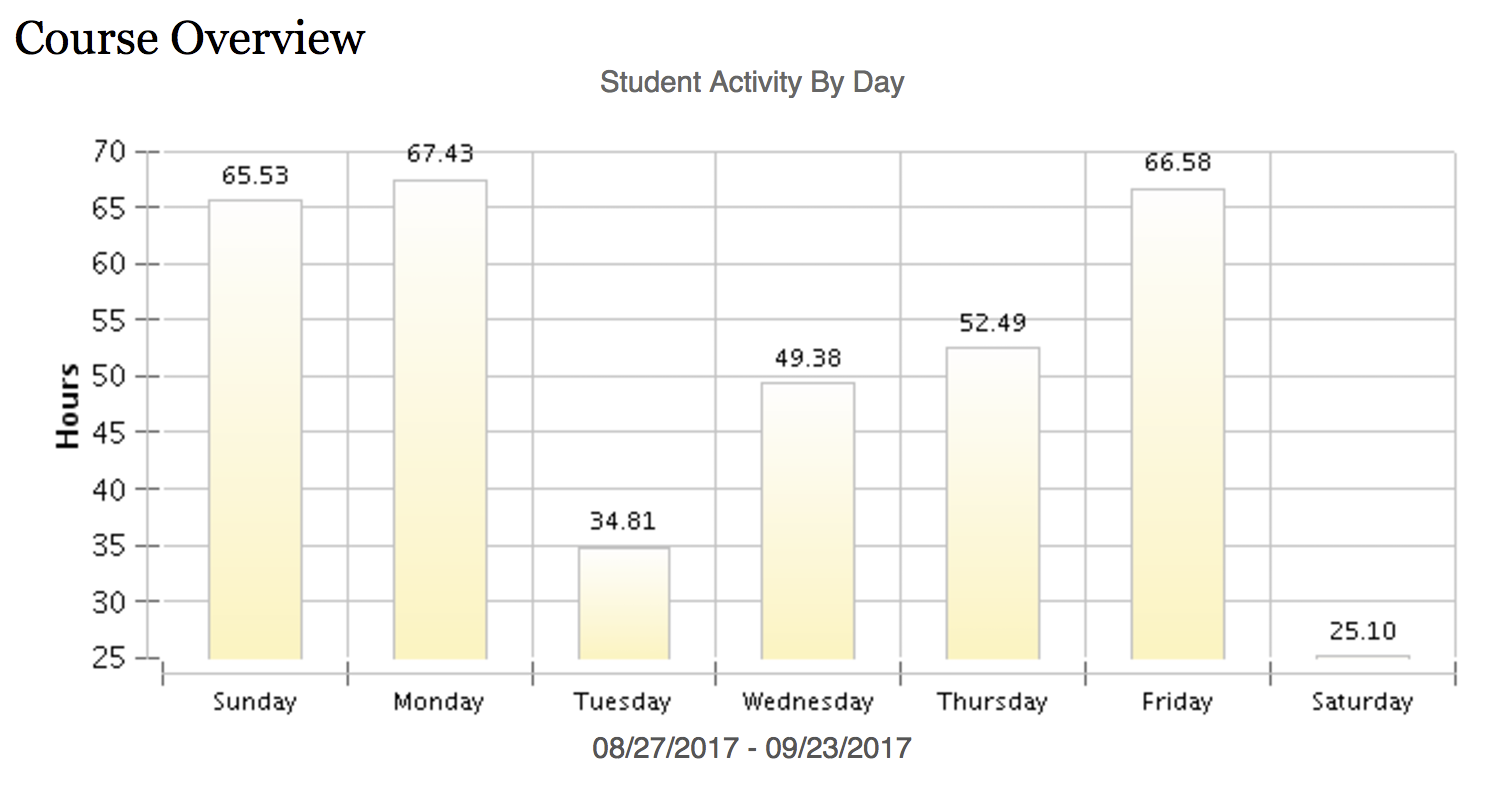
Popular Posts:
- 1. ccsnh blackboard 09/19/2015
- 2. on blackboard how to comment on friends work
- 3. how to get old courses on blackboard?
- 4. how to caluclate grades blackboard
- 5. ivc class blackboard
- 6. gennet blackboard
- 7. can you see a grade range on blackboard
- 8. where is the blackboard for teens in sin free play
- 9. blackboard inc. founders
- 10. blackboard no column statistics