- Click the Add Image button to see the Insert/Edit Images screen.
- Click Browse My Computer.
- Select your image to add to Blackboard. ...
- Enter a Title and Description.
- You can also adjust some aspects of the image from the Appearance tab.
- Click Insert to finish.
How to insert an image into a blackboard discussion?
May 06, 2021 · Images can be placed within a Blackboard discussion post using these steps: The image needs to be saved as an image file such as JPEG. Put your cursor where you want to insert the image in Blackboard. Right click the mouse. Select Insert Image. Browse your computer for the image file you want.
How to insert an image into a discussion board post?
Sep 04, 2021 · Images can be placed within a Blackboard discussion post using these steps: The image needs to be saved as an image file such as JPEG. Put your cursor where you want to insert the image in Blackboard. Right click the mouse. Select Insert Image. Browse your computer for the image file you want. 5. How do I embed a picture or image as part of an ...
What are discussions in Blackboard Learn?
Oct 11, 2021 · Using the Blackboard “Create Image” Feature · Edit Mode · Access a Content Area · Add Image · Browse for the picture · Image details · Image Options · Standard Options. 9. Adding an Image to a Content Area | Blackboard Learn – Sites
How do I embed an image in a text message?
How to Insert an image into a Blackboard discussion board post Page 2. or Right-click where you want to place the image and select Image. General Tab 1. Click Browse My Computer and open the image you want to use. 2. Type in a description of the image (not just the image name). 3. Click the Appearance tab.
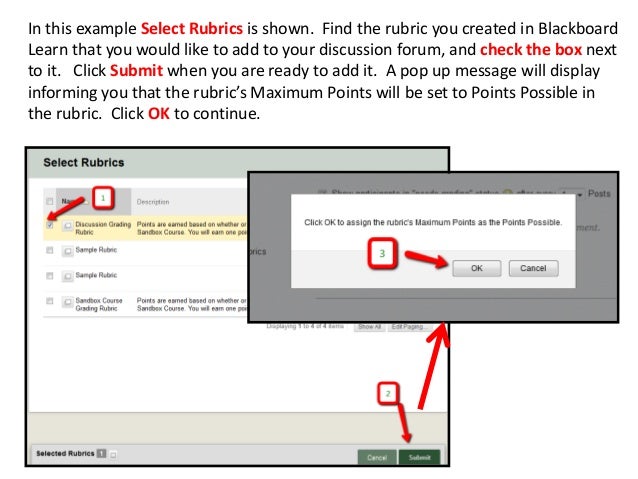
How to use discussion in a class?
You can use discussions for these tasks: 1 Meet with your peers for collaboration and social interaction. 2 Pose questions about homework assignments, readings, and course content. 3 Demonstrate your understanding or application of course material.
What are some ways to use discussion in a classroom?
You can use discussions for these tasks: Meet with your peers for collaboration and social interaction. Pose questions about homework assignments, readings, and course content.
What happens when you post first?
When you "post first," you aren't influenced by your classmates' responses. When you open this type of discussion, a message appears: Post a response to see discussion activity. You can't view discussion activity yet. Responses and replies appear when you post a response.
How to use the options in the editor?
You can use the options in the editor to format text, attach files, and embed multimedia. If you view the editor on a smaller screen, select the plus icon to view the menu of options. For example, select Insert/Edit Local Files —represented by the paper clip icon. Browse for a file from your computer.
Can your instructor grade your contributions?
Your instructor can also grade your contributions. Your instructor can also create a group discussion for you to discuss a topic with a group of your classmates. If your instructor added due dates for graded discussions, you can open discussions from your Grades pages, the calendar, and the activity stream.
How to see progress of upload?
Browse for a file from your computer. A status window appears to show the progress of the file upload. You can edit the file's settings, including the display name, alternative text, and display behavior.
How to select where files are downloaded?
In most browsers, you can select where the files that you open in courses are downloaded. For example, in Chrome, navigate to Settings > Advanced > Downloads. You can select the location for file downloads and choose if you want the browser to ask each time. In Safari, you have the same capabilities.
Can you insert media into the editor?
You can use the Insert/Edit Media from Web option to insert media directly into the editor. The editor automatically embeds the content so it appears alongside the other content you include. Course members can view the content, such as a video, within the same window—no need to navigate to the media's site.
Can you add images to Ultra?
Insert images in the editor. In some areas of an Ultra course, you can use the editor functions to add images along with text content. You can add images that are hosted online or in cloud storage. You can also upload an image from your local drive.
Can you upload files in Ultra?
You can upload files in the editor in certain areas of an Ultra course . For example, in a discussion, you can include a document to support your statements. The editor only supports inline viewing for videos in MP4 format. You may need to download videos that use other file types, such as MOV or MPEG.
How to post a picture in a discussion?
Step 1: Compose your message as desired, then place your cursor in the body of your message where you want your image to appear. Step 2: Click the “Insert/Edit Image” button.
How to insert a picture in Word?
Step 2: Click the “Insert/Edit Image” button. Step 3: Click the “Browse My Computer” button and locate the image on your computer that you wish to embed. Step 4: Enter “Image Description” and “Title”. Step 5: Click the “Insert” button.
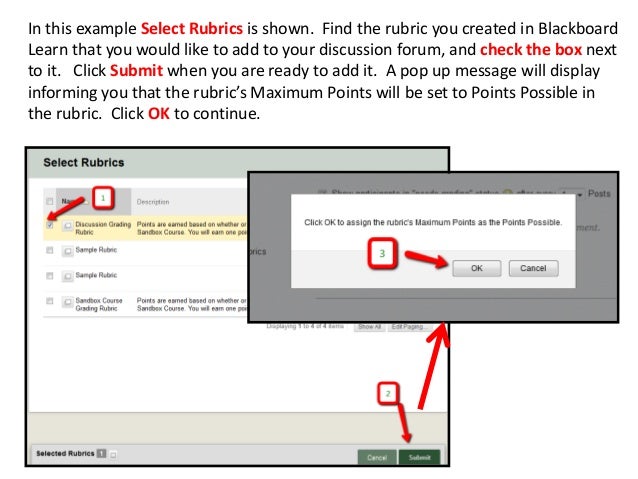
Popular Posts:
- 1. why doesn't the grading rubric appear in the blackboard assignment
- 2. blackboard this account is already connected
- 3. blackboard annotate erase
- 4. blackboard app color grades
- 5. how to view full comment on blackboard submission
- 6. blackboard demo account
- 7. who created the blackboard program
- 8. blackboard webassign administrator manual
- 9. how to know what the class high is blackboard
- 10. restaurant board menu blackboard