https://help.blackboard.com/Learn/Instructor/Assignments/Grade_Assignments/Assignment_Inline_Grading You can also add a comment directly to the submission page from the menu. Select the plus sign to add a new comment to the Content Library.
How do I view my grades on Blackboard?
May 28, 2021 · … in Blackboard allows you to easily upload your homework files to your instructor … Comments, Use this box to write comments to the instructor regarding your … 12. Try a new Blackboard tool to upload digital feedback for your … Try a new Blackboard tool to upload digital feedback for your students
What is blackboard annotate?
Oct 03, 2021 · … in Blackboard allows you to easily upload your homework files to your instructor … Comments, Use this box to write comments to the instructor regarding your … 12. Try a new Blackboard tool to upload digital feedback for your … Try a new Blackboard tool to upload digital feedback for your students
What happens if I submit late in Blackboard Learn?
Aug 30, 2021 · Blackboard Upload Comments With Grades. August 30, 2021 by Admin. If you are looking for blackboard upload comments with grades, simply check out our links below : 1. ADDING FEEDBACK COMMENTS TO A GRADE. ... Downloading and uploading graded papers to Blackboard. Aug 18, 2015 — ...
What if I don't see an assignment in Blackboard Learn?
the context menu, select QUICK COMMENT. 3. A form will appear. In the FEEDBACK TO LEARNER box, add comments. If desired, you may add comments to the GRADING NOTES panel for your own reference – students do not see grading notes. When done, click SUBMIT to post the comment. Blackboard Learn Faculty Support eLearning
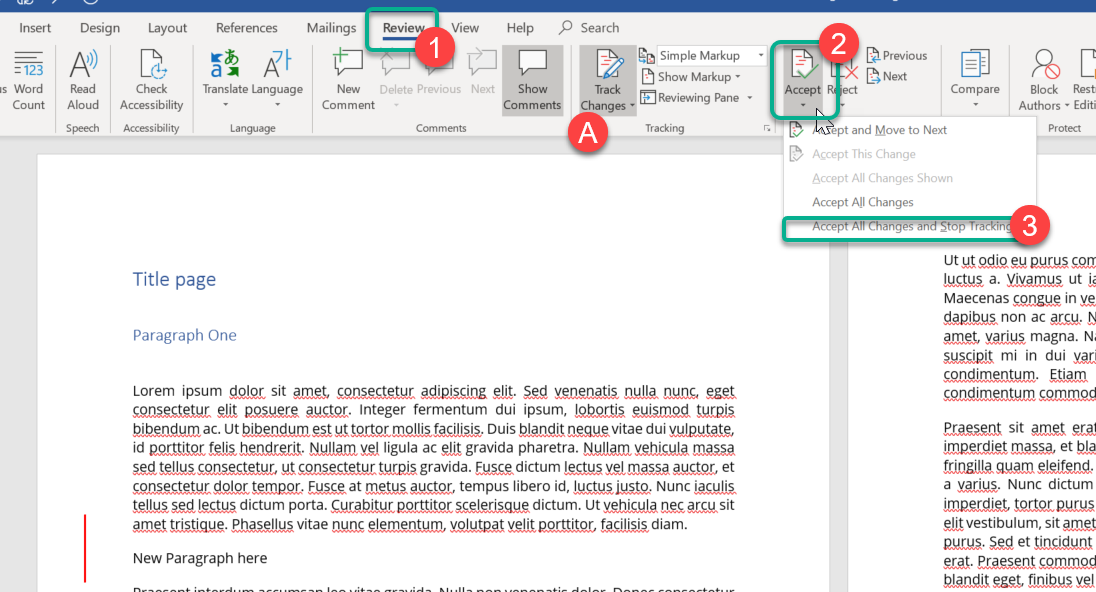
How do I add a comment to a Blackboard submission?
Select the Point Annotation icon in the toolbar to type comments in any place on the document. Comments are identified by a blue conversation bubble. Click and drag to highlight text, then choose to highlight or highlight and add a comment. Grade the submission from the inline grading sidebar.
Where do you upload on Blackboard?
In your Blackboard Course, your instructor will make an assignment link for you to submit your work. This may be under a menu item labeled “Assignments,” “Course Content,” “Learning Units,” “Weekly Modules,” or something similar. Click on the Content Area where your assignments are typically found.
How do I upload marked assignments on Blackboard?
Upon completion of marking the assignments, right-click on the extracted folder, select Send to > Compressed (zipped) folder.Return to Full Grade Centre in Learn. UQ (Blackboard).Hover over Manage, then select Assignment File Upload.Apr 8, 2019
How do I submit an assignment?
To make a submission to an assignment from the web platform, students can:Click the assignment for which they'd like to make a submission.Click Submit Assignment in the Submissions area in the right column.Select one of these options: Upload: Select a file saved to the computer. ... Click Submit to finish.
Why can't I submit assignments on Blackboard?
Make sure it is up-to-date. For Windows/Mac try with a wired internet connection instead of wireless (WiFi) Move closer to your router to increase wireless connection. Stop other applications and streaming to increase bandwith.
How do I submit assignments on CUNY Blackboard?
Go to the Blackboard course site and select the area in which your instructor posted the assignment (e.g., Class Sessions, Course Information, Course Materials, Assignments, etc.). 2. Click on the link to submit your assignment.Sep 24, 2013
How to clear an attempt
If a student needs to re-submit an assignment you can clear their previous attempt so they can submit it again.
Common Actions
The most frequently used features are accessed by using your mouse/trackpad to select text in a student’s document. Then choose one of the 5 functions from the pop-up toolbar:
Additional Actions
You may also want to use the menu options to adjust your view of student assignments or add additional annotations.
Choose ADA Accessible Colors
Text boxes can be shaded with various colors that can make the font difficult to read. Ensure that the background color and foreground (font) colors are sufficiently in contrast with one another for ADA accessibility by using this free contrast checker.

Popular Posts:
- 1. how to add an assignment to be turned in on blackboard
- 2. blackboard sending an announcement to only some students.
- 3. how to log into ohlone blackboard for students
- 4. blackboard grade column not visible to users
- 5. how do i let students self-enroll blackboard
- 6. niagar college blackboard
- 7. online blackboard format
- 8. blackboard com student login jeff state
- 9. blackboard in hospitals
- 10. how to make course visable on blackboard