Edit a thread Open a forum and select a thread. On the thread’s page, point to a post so that all of the functions appear and select Edit. The editor appears. Make edits while you view the original post. 3. Discussion Boards – Blackboard Student Support Click Edit to modify the message or click Delete and confirm its removal.
- Open a forum and select a thread.
- On the thread's page, point to a post so that all of the functions appear and select Edit.
- The editor appears. Make edits while you view the original post.
- Select Submit. Your edits appear in the post.
How do you edit a post on Blackboard?
Jan 21, 2022 · Edit or delete replies. Open a thread in a forum. On the thread’s page, point to a post to view the available functions. Select Edit or Delete. The delete action is irreversible. When you edit, the page expands so that you can make edits in the editor while you view the original post. Select Submit. 2. Manage Discussions | Blackboard Help
How to delete thread from Blackboard?
May 27, 2021 · https://help.blackboard.com/Learn/Instructor/Interact/Discussions/Manage. Edit a thread Open a forum and select a thread. On the thread's page, point to a post so that all of the functions appear and select Edit. The editor appears. Make edits while you view the original post. 3. Discussion Boards – Blackboard Student Support. Contact and Hours
How do you delete your own thread?
Feb 18, 2020 · Enter Blackboard and open the course. Edit Mode – On. Open the Discussion Board. Find a Forum … Click the top left checkbox to select all the threads. Optional: … 10. Blackboard Help – UNM Online. http://online.unm.edu/help/learn/students/pdf/student-discussions.pdf. If allowed by your instructor, you may also be able to edit and delete your …
How to create thread in discussion board, blackboard?
Nov 24, 2021 · If you are looking for blackboard how to edit a thread, simply check out our links below : 1. Manage Discussions | Blackboard Help. https://help.blackboard.com/Learn/Student/Ultra/Interact/Discussions/Manage_Discussions. Instructors can edit or delete anyone’s discussions, discussion titles, responses, and replies.

Can you edit a thread on Blackboard as a student?
Students can delete only their own discussions, responses, and replies. Students can't edit their discussion titles after they create discussions. Open the menu for a response or reply to access the Edit and Delete functions. If you delete an initial response, all replies remain.
How do I edit a thread?
Change the content of a threadOpen the thread.Go to the first post in the thread and long press the post.Select Edit thread.Edit the text as you see fit and tap Save.
Can you delete a thread on Blackboard as a student?
Open the forum. Click the top left checkbox to select all the threads. Optional: Uncheck any message to be kept. Click Delete to remove the student posts.
Can I edit discussion post on Blackboard?
You can edit or delete your own posts only if your instructor has made those options available to you. You cannot edit or delete others' posts. If you post a message in error and the option to delete it is not available to you, contact your instructor.
How do I edit a discussion post?
Editing a Discussion Thread or PostClick the drop-down menu beside the post title. If the post has no replies, you will see Edit Post in the menu.Click Edit Post.Make your revision.Click Update.Dec 13, 2021
How do you delete a thread?
Android, iOSLong press the thread you want to delete.Select Delete thread.Tap Delete to confirm.
Accessing the Discussion Board
Log into your Blackboard course and click on the Discussion Board link in the course menu.
Editing the Discussion Board Information
Zoom: Image of the Discussion Board Forum List with an arrow pointing to the chevron next to the forum name with instructions to click on the chevron. A menu is open on the screen with the word Edit outlined in a red circle with instructions to select Edit.
Setting up Forum Information and Availability
You will now see a screen labeled Edit Forum. The section labeled Forum Information allows you to enter a name and description for the forum:
Setting Up the Forum Availability
Forum Availability allows instructors to set up the visibility of the forum to students:
Setting up Forum Settings: Overview
The image above shows Section 3: Forum Settings with all the forum settings listed. The settings are divided into groups and are explained in more detail in the following steps:
Finishing Up
When finished with setting up the discussion forum settings, click the Submit button at the bottom of the page to create the forum.
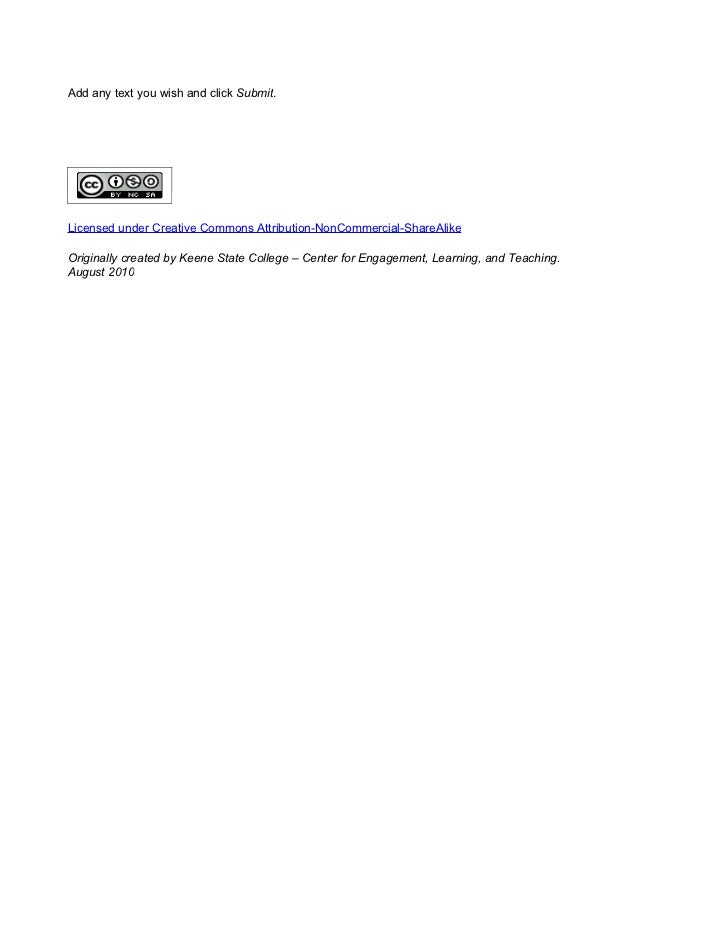
Popular Posts:
- 1. blackboard with math equations
- 2. blackboard attendance import
- 3. where are the teacher evaluations at madonna blackboard
- 4. blackboard how to view past courses
- 5. blackboard collaborate notes
- 6. blackboard learn help contact
- 7. how to upload videos from jing to blackboard
- 8. how to check people in your class on blackboard
- 9. blackboard test availability exceptions definition
- 10. sample blackboard discussion board assignment