In your Blackboard course, go to the Control Panel, click Grade Center, and click Full Grade Center. Find the Assignment’s grade column, click the down-arrow at the top of the column, and select Assignment File Download. Check the box at the top of the list to select all submissions and click Submit.
- From your course, Click Grade Center and then click Full Grade Center.
- To download an entire assessment click the down arrow next to the column name and select Download Results.
- The Download Results page lets you choose which type delimiter you would like to use when viewing your results.
How do I download students'submissions in Blackboard?
Sep 07, 2021 · Blackboard: Download All Assignment Submissions and Grading Offline Tests and Quizzes · From your course, Click Grade Center and then click Full Grade Center. · To download an entire assessment click the down arrow …
How do I download assignments from Blackboard?
Sep 06, 2021 · Check the boxes next to the names of the students whose submissions you want to download. · To see all students, click the Show All button at the … 3. Blackboard: Download All Assignment Submissions and … Blackboard: Download All Assignment Submissions and …
How do I download test results from Blackboard?
Feb 02, 2022 · Accessing Course Tests, Part 1. Log into Blackboard and go to the Control Panel. Click on Course Tools. Accessing Course Tests, Part 2. You will then be taken to a screen labeled Tests, Surveys, and Pools. On this screen, select Tests. Exporting a Test. You will now see a list of all the tests in the course site. 6.
How do I download student submissions for an assignment?
Dec 20, 2020 · Instructors can download all student submissions for a single assignment or a single quiz from the Blackboard Grade Center to review them offline. It will download submissions into a zip file and you can print or grade them.

How do I download assignments in bulk on Blackboard?
In the Grade Center, access the assignment column's menu and select Assignment File Download. On the Download Assignment page, select the student submissions to download -OR- select the check box in the header bar to choose all available submissions. Select Submit.
Can I download all assignments Blackboard?
You can download all or only selected submissions as a single ZIP file. Unzip or expand the file to view the contents. Each submission is saved as a separate file with each student's username.
How do I download all files from Blackboard?
Downloading All Course FilesIn your Blackboard course, click Content Collection under the Course Management section in the left menu.Click the course ID.At the bottom of the page, click Show All.Click the box to select all.Click Download Package.All files will be downloaded to your computer.May 21, 2021
How do I find my submission history in Blackboard?
On the Course Content page, select the assignment link. A panel appears with the date and time you made the submission.
How do I download a test from Blackboard Ultra?
0:001:28Downloading Test or Survey Results from Blackboard - YouTubeYouTubeStart of suggested clipEnd of suggested clipSecond click on the Chevron next to the column heading for the test or survey you want to download.MoreSecond click on the Chevron next to the column heading for the test or survey you want to download. Third select download results you will be brought to a special page with several selection.
How do I export assignments in Blackboard?
Export the Entire Package (course)Login to Blackboard.In Blackboard, access the course you want to transfer.Go to Control Panel > Packages & Utilities > Export/Archive Course.Click Export Package.Leave the default selections under File Attachments.Click Select All under Select Course Materials. ... Click Submit.More items...
Can you download folders from Blackboard?
In the Content Collection, go to the folder that contains the files or folders you want to download. Select the files and folders to download. Select the Download Package button. You can also find the Download Package option in the item's menu.
How do I download from Blackboard?
Click on the Join Room button in the first box (the general room for the course). Then, the room (as shown below) will come up on the screen. For first-time users, click on the link “download the Blackboard Collaborate Launcher” Click on the Download Launcher button. A pop-up window reminds you to install the launcher.
Is there anyway to download videos from Blackboard?
Log into the Blackboard Collaborate and navigate to the My Recordings page of the SAS interface. Click the play button beside the recording that you want to download. Click Download. Click the download button in the media player and save the MP4 file to your computer.
Can a student delete a submission on Blackboard?
Once a file has been successfully submitted to an assignments, you can't delete it. However, if you have the ability to make another submission, re-submit the file …Nov 2, 2020
How do I Unsubmit something on Blackboard?
In your course, go to the Control Panel > Full Grade Centre.Click on the downward grey chevron arrow icon in the right of the cell corresponding to the submission. ... Select Clear Attempt in the bottom right of the page.Blackboard will issue a warning message reminding you that the submission cannot be recovered.More items...•Jul 17, 2018
What is yellow on Blackboard?
The grade pill for each assessment question and graded item may appear in colors or with dark backgrounds. For the colored grade pills, the highest score range is green and the lowest is red. ... 89–80% = yellow/green. 79–70% = yellow.
What are submission files?
Submission files: If the student uploaded one or more files as the submission, they appear together in the list. For example, a student's submission might include a Word doc, an image file, and a slide presentation. Reminder: If you allowed multiple attempts, the files for all attempts for each student are included.
What is a TXT file?
TXT file: If a student used the editor to complete the assessment, the submission text appears in a TXT file. You'll also find information about the submission, such as date submitted. Reminder: Content and files attached to assessment questions aren't downloaded.
What is a txt file?
The TXT file contains information about the submission and student comments. Both files have the student's username included in the file name for easy identification. The Assignment File Cleanup function allows you to select students and delete files associated with their submissions.
What is override grade?
If you type a grade for the first attempt for an assignment that you have allowed two attempts for, this grade is called an override grade. If you go on to grade the second attempt from the Grade Assignment page, the override grade still supersedes the second attempt grade you assign.
Downloading Assignment Files
Click the chevron in the column header of the assignment column and choose Assignment File Download
Selecting Students' Files to Download
Zoom: Image of the Download Assignment screen with the following annotations: 1.Check the boxes next to the names of the students whose submissions you want to download. To select all students on the page, check the checkbox at the top of the page.
Downloading the package to your computer
Blackboard will now inform you that the selected files have been packaged, and you will be provided a link to download the file to your computer. Click on the link, and your browser will ask you where to save your file.
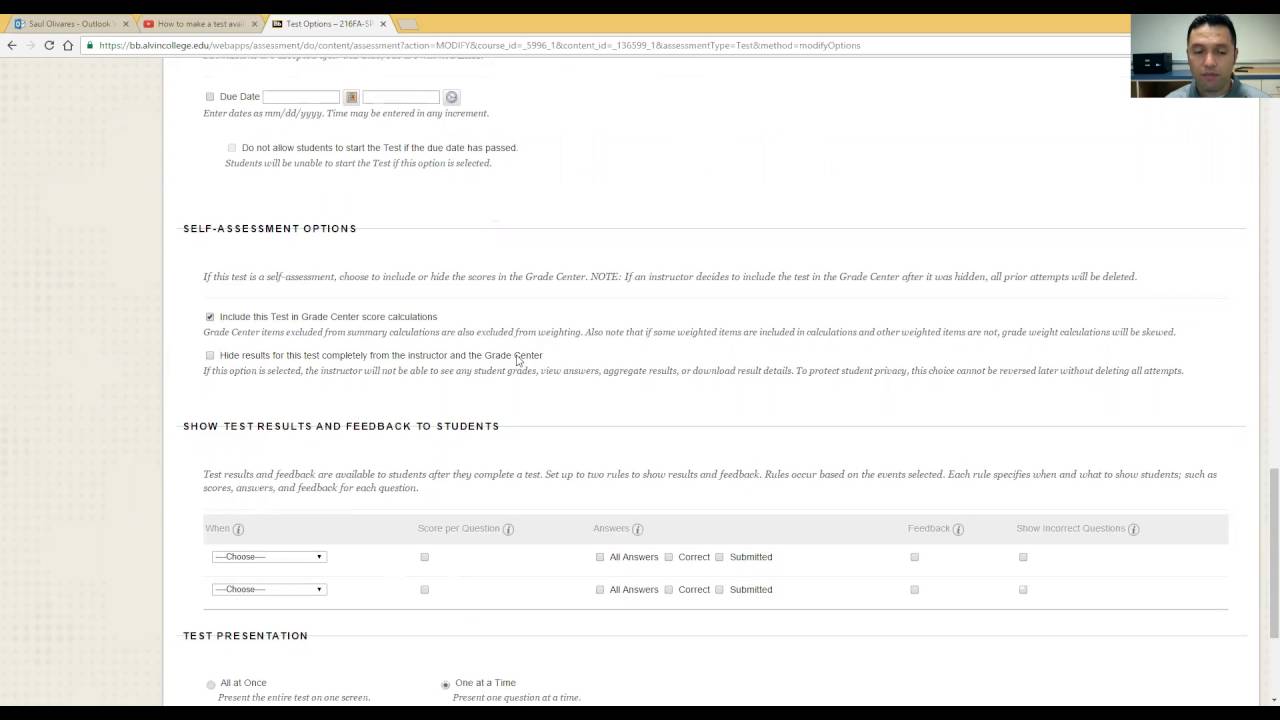
Popular Posts:
- 1. can i edit a blackboard discussion post
- 2. how to check student feedback on blackboard
- 3. feedback blackboard
- 4. blackboard how to submit a paper
- 5. beyond the blackboard trailer
- 6. blackboard collaborate cannot write to speaker bluetooth
- 7. alc blackboard virtual classroom
- 8. how to paste on fiu blackboard
- 9. register turning point clicker blackboard
- 10. can teachers tell when cheating on blackboard