To create a Blackboard Test:
- On your Course Site, under the Control Panel, click Course Tools, and then click Tests, Surveys, and Pools.
- Click Tests, and then click the Build Test button.
- On the Test Information page, fill in the name field. Optionally, provide a description and instructions.
- Click Submit.
Full Answer
How to create, deploy, and review test results in Blackboard?
On the Tests page, select Build Test. On the Test Information page, type a name. Optionally, provide a description and instructions. Select Submit. On the Test Canvas, from the Create Question menu, select a question type. On the Create/Edit page, provide the necessary information to create a ...
How to deploy a blackboard test?
How to create a test/quiz 1. Log into the Blackboard course where you wish to add a test or quiz. 2. Under Course Management, click the Control Panel button. 3. Click the Course Tools button. 4. Near the bottom of the drop down, select Tests, Surveys and Pools. 5. From the next screen, click the Tests button. 6. Click the Build Test button. 7.
How to deploy your blackboard test or survey?
Sep 27, 2021 · Blackboard How To Create Test. 1. Create Tests and Surveys | Blackboard Help. https://help.blackboard.com/Learn/Instructor/Tests_Pools_Surveys/Create_Tests_and_Surveys. Create a ... 2. Blackboard Tests | Blackboard Help. 3. Creating Tests · Blackboard Help for Faculty. 4. Tests and Quizzes | ...
How to create and add a course on Blackboard?
Oct 27, 2021 · Go to the control panel, select Course Tools, then select Tests, Surveys, and Pools. 2. On the next page, click Tests. 3. Next, click the Build Test button. 4. 5. How to Create a Multiple-Choice Test in Blackboard. How to Create a Multiple-Choice Test in Blackboard
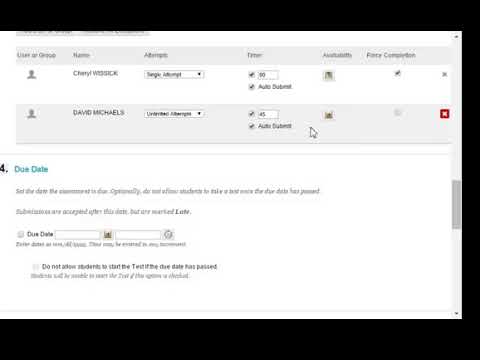
How to add a test to a content area?
Add a test or survey to a content area. After you create a test or survey, the next step is to deploy it. First, you add the test or survey to a content area, folder, learning module, or lesson plan. Then, you make the test or survey available to students. Navigate to where you want to add a test or survey.
What can you do after you build a test?
After you build a test or survey, you create questions or add existing questions from other tests, surveys, and pools. On the Question Settings page, you can adjust question settings for a test, survey, or pool. For example, you can set options for scoring, feedback, images, metadata, extra credit, and how questions are displayed to students.
Why do we use tests and surveys?
You can use tests and surveys to measure student knowledge, gauge progress, and gather information from students. Remind your students that they need to use a wired connection when they take tests. Wireless connections are more prone to network issues. The stability of the signal depends on how long and how much bandwidth students draw, ...
How to add questions to a test?
Part II : Adding questions to the Test Canvas 1 Click Create Question. 2 From the drop down menu, choose the type of question you want to add, i.e., Multiple Choice. 3 In the “Question” section, enter Question title and Question Text. 4 In the “Options” section, choose an option for Answer Numbering, Answer Orientation, and Allow Partial Credit. 5 In the “Answers” section, select the number of answer options, enter text for each option, and select the correct answer. 6 In the “Feedback” section, add any feedback for the correct/ incorrect answers (optional.) 7 If you don’t have more questions to create, click Submit . Otherwise, Submit and Create Another. 8 When you have finished adding all necessary questions, click OK. 9 The newly created test is shown in the “Adding an Existing Test” filed. Click Submit.
How to not allow students to start the test if the due date has passed?
Select the checkbox “Do not allow students to start the Test if the due date has passed” if desired. In “Show Test Results and Feedback to Students” section, select the options you desired. In “Test Presentation” section, select the options you desired. Once all settings are determined, select Submit .
How to add images to a test?
If you want to be able to add images to the test, modify the Question Settings by clicking on the Question Settings button located on the right side of the screen. Under #2, select the box (es) of your choice. Add images, files, and external links to questions. Add images, files, and external links to answers.
How to edit the number of points in a test?
You can edit the number of points a question is worth on the right side of the Test Canvas page. Click on the number to change the value of the question, and then Submit. When finished creating all questions, click OK (bottom right corner). Highlight the test to add and Submit.
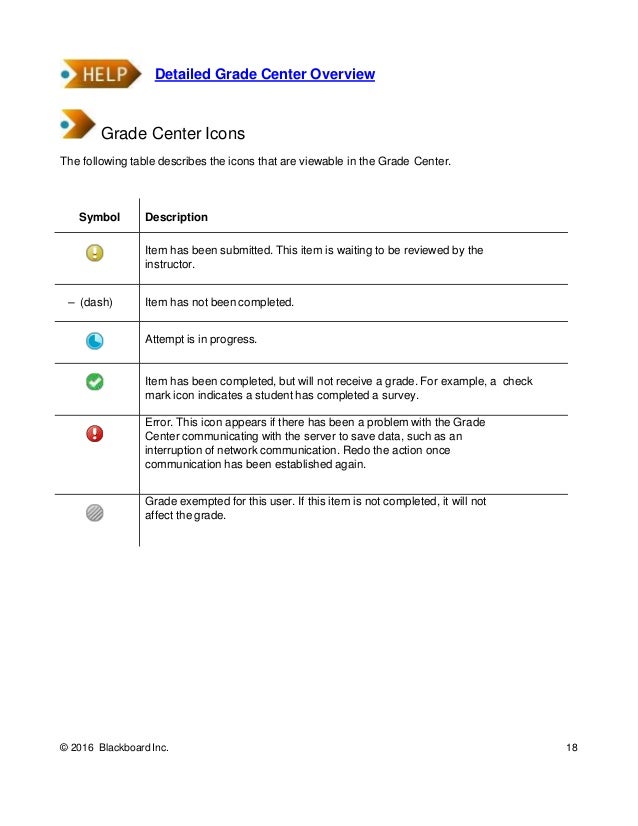
Popular Posts:
- 1. what does blackboard run papers through
- 2. do college assignments online blackboard
- 3. is there a way to edit tri c blackboard discussion
- 4. blackboard bypass the item is currently not available.
- 5. blackboard download for windows 7
- 6. blackboard cscc
- 7. which song when #1 after it was featured in the movie blackboard jungle
- 8. blackboard at ivy tech community college
- 9. new blackboard login bmcc
- 10. blackboard allow students to edit