Type in the number of days you wish to adjust the due dates by, in this case 2, then click the Go button. B. If you need to change some or all of the dates, click on the pencil icon to the far right of the item you wish to edit. Click on the calendar to change the date, then click the green check mark button.
How do I configure due dates on assignments in Blackboard?
Sep 03, 2021 · If a student submits an assignment after the due date, the submission is identified … For assignments with multiple attempts, students receive a different … 8.
How do I change the due date on an assignment?
Feb 02, 2021 · In an item's row, select the date or edit icon to change the date. Select one, multiple, or all items in the list and select Adjust Dates to batch adjust dates. In the panel that opens at the bottom of the page, you can indicate how many days the selected items' dates should be moved by. 2. Due Dates in the Blackboard App | Blackboard Help
How do I configure due dates on a test?
Jun 04, 2021 · Blackboard: Allowing Another Attempt on an AssignmentIn the Course Management menu on the left, click on Grade Center to expand the options and then click Full Grade Center.Locate the student and the assignment for which you would like to allow an additional attempt. Click the Allow Additional Attempt box at the bottom of the Grade Details …
How do I change the release timing for automated feedback?
In Assignment Settings, you can choose to let students submit more than one attempt. Multiple attempts change how the assignment's final grade is calculated. Choose how you want to calculate the final grade: You can't allow multiple attempts on a group assignment or when you collect submissions offline. The Grade attempts setting determines how ...

How do I change my due date on blackboard?
Locate Course Management within the Side Navigation Menu, Select Control Panel > Course Tools > Set Grade Center Due Dates. Click the calendar icon to select the assignment due date and repeat for each item you want to assign a due date. After entering the due dates, click the Submit button.Jan 14, 2019
How do I allow another attempt on blackboard?
Locate the student and the assignment for which you would like to allow an additional attempt. Hover over the the grade area and click the gray drop-down arrow for more options, then click View Grade Details. Click the Allow Additional Attempt box at the bottom of the Grade Details area.Aug 15, 2018
How do I delete attempt 2 in Blackboard?
From the pull down menu select View Grade Details. 4. On the screen that appears, find the submission near the bottom of the screen. To the right of the entry, click the button labeled Clear Attempt.
How do I change my due date on Blackboard Ultra?
Edit due datesOn the Batch Edit page, select the check box next to the items you want to update. ... At the bottom of the window next to Edit selection, choose Edit dates in the Options menu.Choose to update due dates based on the course start date or based on a number of days.More items...
How do I extend my due date for one student in Blackboard?
0:072:09How to modify or extend assignment due dates for individual students in ...YouTubeStart of suggested clipEnd of suggested clipSo we'll start at our home page on blackboard. And we'll need to go to the specific assignment thatMoreSo we'll start at our home page on blackboard. And we'll need to go to the specific assignment that we want so we'll click on instructional. Content. And we're going to go into the module.
What does multiple attempts mean in Blackboard?
Multiple attempts In Assignment Settings, you can choose to let students submit more than one attempt. Multiple attempts change how the assignment's final grade is calculated.
How do you delete attempts on blackboard?
Hover over the cell and click on the contextual menu on the right side of the cell. Then select the View Grade Details from the drop-down menu. On the following page, click on the Clear Attempt button or Allow Additional Attempt. Clearing the attempt will completely remove the student's first attempt.
How do I edit a submission on blackboard?
Locate the assignment that you wish to edit, and hover over the link for the assignment. Click the chevron button that appears next to the assignment and select Edit from the menu.Mar 3, 2021
Can professors see all your attempts on blackboard?
The Attempts tab lists all submitted attempts. You can view each attempt's submission date, feedback, and grading notes to yourself.
How do I use date management in Blackboard?
0:413:45Blackboard Learn Quick Hit Video: Date Management - YouTubeYouTubeStart of suggested clipEnd of suggested clipAnd I'm able to get to this screen by visiting the control panel and clicking on course tools andMoreAnd I'm able to get to this screen by visiting the control panel and clicking on course tools and you'll see the date management is an option in the course tool menu.
How do I turn in late assignments on Blackboard?
To enable late submissions, use the Allow submissions after the due date? option and select yes. The default setting is no. When enabled, students will be able to submit papers after the due date and time has passed as long as that student has not already submitted a paper to the assignment.
Where is adaptive release in Blackboard?
Adaptive ReleaseConfirm that the Edit Mode is set to ON in the top right of the screen. ... In the main area of the screen, select the Adaptive Release link by clicking the gray arrow button to the right side of item name. [ ... Choose the Category in which to establish a rule. ... Click Submit.
To Use the Date Management Tool
In your course, go to the “Course Management” section on the left menu bar and click Course Tools.
Option A: Adjusting the Dates Individually (Recommended)
Click the “List All Dates For Review” option, then click the Start button.
Option D: Adjust By Number of Days
Click the “Adjust By Number of Days” option. Type the number of days by which you wish to adjust in the box next to “Shift All Dates by,” then click the Start button.
How to add more security to your assessments?
To add more security to your assessments, you can turn on both the Lockdown Browser and access code and they'll work together . Students need to provide the correct access code before the LockDown Browser is launched.
Why do you add access codes to assessments?
You add an access code because you want some students to take the assessment before others. You can release the access code only to the first group of students. The students who take the assessment later can't preview the assessment before they take it.
What is automated feedback?
Automated feedback allows your to provide feedback on individual auto-graded question types. Students automatically receive the feedback based on the timing release settings you provide. Feedback can be added at the question level at this time.
What is an exception in a course?
Exceptions are different from accommodations you set in the course roster. An accommodation applies to all due dates or time limits in your course for an individual student. Exceptions aren't allowed for due dates and time limits for an individual student or group at this time. Exceptions are only allowed for the show on and hide after dates and additional attempts.
Can students see the correct answers to a multiple attempt assessment?
As you select assessment settings, you can allow students to see the correct answers to automatically scored questions after they submit. For example, you want students to see which questions they missed on a multiple attempt assessment, but not see the correct answers.
Can you customize access codes?
You can issue an access code to control when students and groups take an assessment. At this time, access codes are generated randomly by the system. You can't customize the access codes.
Can you add time limits to a test?
You can add a time limit to a test in the Ultra Course View. A time limit can keep students on track and focused on the test because each person has a limited amount of time to submit. The test attempts are saved and submitted automatically when time is up. You can also allow students to work past the time limit.
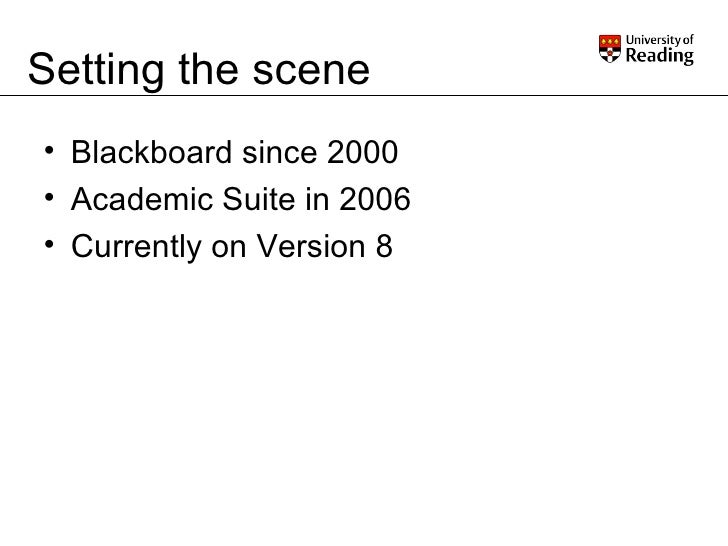
Option 1 – Use Course Start Date
- If using the Course Start Date option, enter the date the new semester is set to begin in the New start date field and hit enter. All dates will automatically adjust to match previous dates in the previous date sequence based on the new date. So if your course was copied from last summer, you could change the new start date to 5/20/2019 and all of your assessments will automaticall…
Option 2 – Adjust by Number of Days
- If you choose the Adjust by Number of Days option, you can shift all dates in sequence a specific number of days. Note that negative numbers will adjust the dates backwards. For example, if you shift all dates by 30 days, an assignment previously due on May 1, 2019 will now be due on May 31, 2019.
Option 3 – List All Dates For Review
- If you choose the List All Dates for Review option, you will be presented with all of your assessment items and by clicking on the right-side arrow corresponding to the item, you will be able to edit them individually. When you select this option, wait for the Date Management process to complete and click the ‘Next’ button: You will be presented with your assessments. Click the u…
Popular Posts:
- 1. resubmit through blackboard before deadline
- 2. how to find a draft in blackboard
- 3. blackboard password to take test hack
- 4. blackboard escc
- 5. blackboard how to tell who's logging in
- 6. where to buy a nice blackboard
- 7. sidewalk chalk vs blackboard chalk
- 8. blackboard grades ut
- 9. blackboard document do not open
- 10. blackboard lssc faculty