Log into your Blackboard course and click on the Discussion Board link in the course menu. Editing the Discussion Board Information You will now see a list of discussion forums in the course. Hover over the forum you wish to enable grading and click the chevron next to the forum you wish to grade and select Edit from the menu.
How do I edit a forum in a Blackboard course?
Jun 07, 2021 · The options are as follows: No Grading in Forum: Select this option to leave the forum ungraded. Grade Discussion Forum: Points Possible: Select this option to assign a grade for the discussion forum and enter the total points possible in the space provided. This option will change the Alignments to Forum Alignments.
How do I edit or delete a discussion board?
Oct 30, 2018 · The options are as follows: No Grading in Forum: Select this option to leave the forum ungraded. Grade Discussion Forum: Points Possible: Select this option to assign a grade for the discussion forum and enter the total points possible in the space provided. This option will change the Alignments to Forum Alignments.
How do I link a discussion board to a forum?
To view a forum and the threads in it, select the forum's name on the Discussion Board page. You can view the forum contents in either list view or tree view. This choice remains in effect until you change it. You may change it at any time. Change the …
How do I change the status of a discussion board thread?
Access the discussion board forum. In List View, select the checkbox next to each thread requiring a change of status. Click the Thread Actions drop-down menu and choose a new status for the selected thread or threads. The new discussion thread status will …
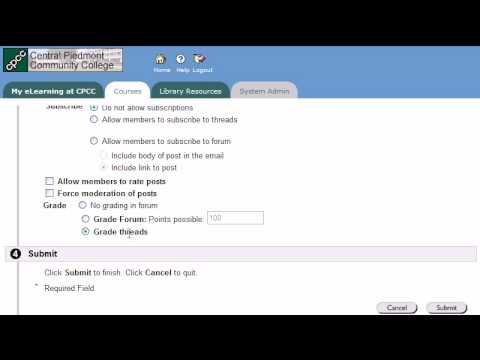
Is there a way to edit a discussion post on Blackboard?
ULTRA: Edit and delete your discussion topics Jump to the "Original" help on editing or deleting a post. On the main Discussions page, open a discussion you created to access the menu. Select Edit to make changes. You can't edit the discussion title after you've created it.
How do I edit my discussion post on Blackboard as a student?
When you create or edit a forum, you control if students may edit their published posts.Open a forum and select a thread.On the thread's page, point to a post so that all of the functions appear and select Edit.The editor appears. Make edits while you view the original post.Select Submit.
What are the requirements for discussion forum responses?
Discussion Requirements Your posts in the discussion area should exhibit careful thought and logical reasoning and provide evidence for your position. Each post should be at least one well-developed paragraph (approximately 4-6 sentences or more, unless otherwise indicated).
Can professors see edits on blackboard?
By default, Edit Mode is turned On for instructors. When edit mode is turned on, an instructor can see all course content whether it is set to be visible or not. Instructors can also modify their course in this view. When edit mode is turned off, an instructor will see the course as a student would see it.Oct 22, 2018
How can I improve my online discussion forum?
Here are five tips I've gleaned for improving online discussion boards.Divide and Conquer. ... Direct Traffic. ... Assign Actions. ... Incorporate Student Interactivity. ... Deter Students from Parachuting into Discussion.
What are the rules in online discussion forum?
Guidelines for Forum PostsParticipate in online forums as you would in constructive, face-to-face discussions. ... Postings should continue a conversation and provide avenues for additional continuous dialogue. ... Do not post “I agree,” or similar, statements. ... Stay on the topic of the thread – do not stray.More items...
What makes a substantial initial discussion board post?
A substantive post about the topic under discussion should provide a reason for your beliefs. In other words, why do you feel the way you feel? Your opinion is acceptable, but you must have a solid rationale for it. You will need to write critically and persuasively.
Can you delete a discussion thread on Blackboard as a student?
Open the discussion's menu and select Delete. You can delete an entire discussion along with all responses and replies. Instructors can delete any discussion, while students can only delete discussions they've created. When students delete a discussion, other users see a message about the deletion.
Can teachers see edits on discussion posts?
If the post is edited, there is no history for the Instructor to look at to see what was changed. If the post was deleted, the instructor has no idea what the post was or whose post it was. Most instructors do not want this feature available to students.
Can you delete a blackboard discussion post as a student?
Open the forum. Click the top left checkbox to select all the threads. Optional: Uncheck any message to be kept. Click Delete to remove the student posts.
What happens when you delete a forum?
You won't be able to refer to the posts if a student wants to dispute a grade. For a less permanent solution, you can make a forum unavailable. When you delete graded discussion content, you control if the Grade Center column and scores are also deleted.
Can you copy a discussion board?
You can copy discussion forums and add them to the current discussion board or to a group discussion board in the same course. You can copy a forum, the settings, and the posts, or copy just a forum's settings.
Can you edit a forum?
As a discussion progresses, you can edit forum settings to solve any issues. For example, if students are posting to the wrong topic, you can fine-tune the forum name or description to clarify the forum's purpose. You can also choose to create all forums at the beginning of the term and make them unavailable. When you need a forum, edit the forum to make it available.
Accessing the Discussion Board
Log into your Blackboard course and click on the Discussion Board link in the course menu.
Editing the Discussion Board Information
Zoom: Image of the Discussion Board Forum List with an arrow pointing to the chevron next to the forum name with instructions to click on the chevron. A menu is open on the screen with the word Edit outlined in a red circle with instructions to select Edit.
Enabling Forum Grading, Part 1
Scroll down to the Grade section of the Forum Settings allows instructors to set up grading options in the forum. The options are as follows:
Best Practices
With graded discussions, instructors can assess students' ability to: think critically, express their thoughts in a clear way, and communicate with others. Instructors can show a student where their contributions excel and where they can improve by assigning them a grade. Discussion boards also create a permanent record of participation.
What is a forum in a discussion board?
A forum is an area of the discussion board where participants discuss a topic or a group of related topics. Within each forum, users can create multiple threads. When your instructor creates a forum, they may or may not let you start threads.
What is a list view?
List View presents the threads in a table format. Different functions may appear. For example, if email subscription is enabled for the forum, a Subscribe function appears. Threads that contain any unread posts appear in bold type.
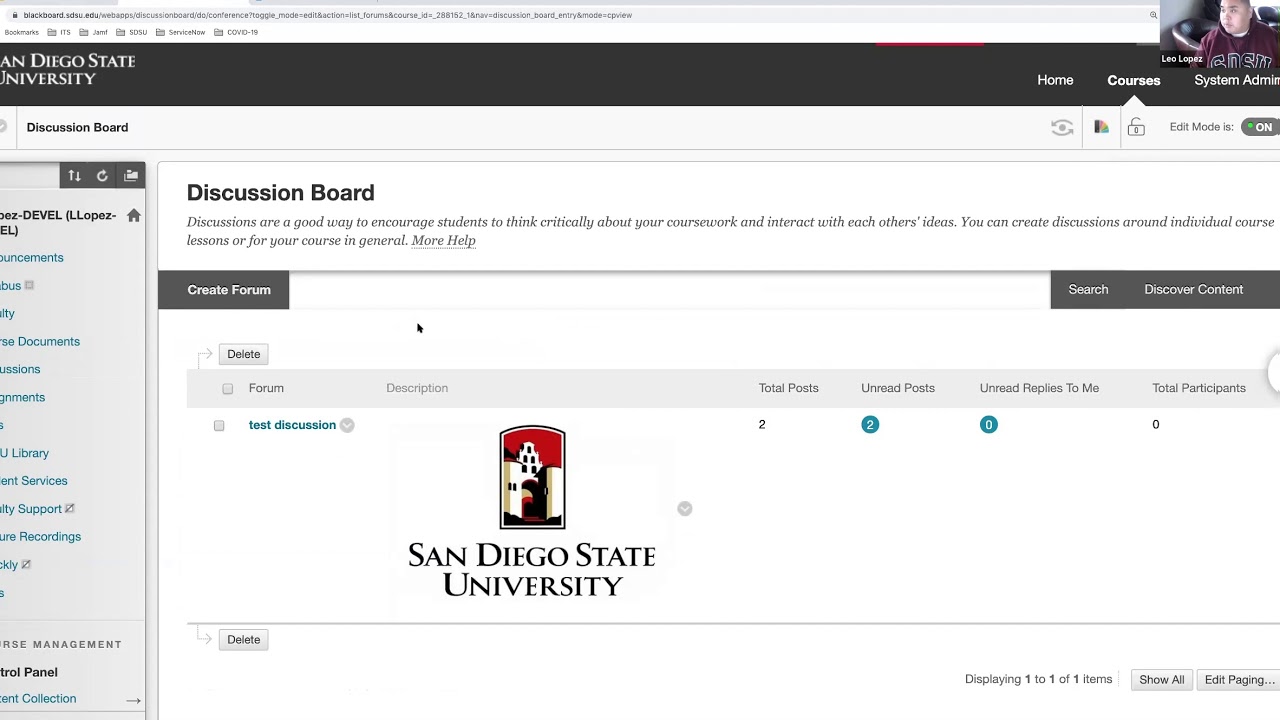
Edit A Forum
- As a discussion progresses, you can edit forum settings to solve any issues. For example, if students are posting to the wrong topic, you can fine-tune the forum name or description to clarify the forum's purpose. You can also choose to create all forums at the beginning of the term and make them unavailable. When you need a forum, edit the forum to make it available. 1. On the Di…
Edit A Thread
- You can edit posts in any thread. If a student added inappropriate or inaccurate content, you can edit the post. When you create or edit a forum, you control if students may edit their published posts. 1. Open a forum and select a thread. 2. On the thread's page, point to a post so that all of the functions appear and select Edit. 3. The editor appears. Make edits while you view the origin…
Delete Forums and Threads
- When you delete a forum or thread, all content is permanently deleted. You won't be able to refer to the posts if a student wants to dispute a grade. For a less permanent solution, you can make a forum unavailable. When you delete graded discussion content, you control if the Grade Center column and scores are also deleted. 1. Open a forum or thread's menu and select Delete. 2. Sele…
Organize Forums
- You can reorganize discussions to help students focus on the most relevant content. When you create a forum, it appears at the bottom of the list. You can move the current forum to the top or delete forums that are no longer relevant. Reorder forums with the drag-and-drop function. You can also use the keyboard accessible reordering tool.
Copy A Forum
- You can copy discussion forums and add them to the current discussion board or to a group discussion board in the same course. You can copy a forum, the settings, and the posts, or copy just a forum's settings. To copy discussion board forums to another course, use the copy course utility. Example: Copy the entire forum If two distinct topics emerge during a discussion, you ca…
Add A Discussion Link on The Course Menu
- You can include a link on the course menu for instant access to the discussions tool. You can also customize the name of the link. 1. Select the Add Menu Itemicon above the course menu to access the menu. 2. Select Tool Link. 3. Type a Namefor the link. 4. From the Type menu, select Discussion Board. 5. Select the Available to Userscheck box. 6. Select Submit. The new tool link …
Add A Discussion Link in A Course Area
- You can incorporate the discussion board into course areas, allowing students to access the tool alongside content. In a content area, add a forum link following lecture notes to gather questions on the material presented or after an assignment to gather students' perceptions of how they did. You can add adaptive release rules or date availability restrictions to limit students' access. The…
Popular Posts:
- 1. blackboard how to delete a wiki link
- 2. blackboard not submitting uploaded file
- 3. how to login to blackboard uta
- 4. how to calculate weighted grades in blackboard
- 5. utsa blackboard registration
- 6. where to buy blackboard paint fridge
- 7. add grad center link blackboard
- 8. what to do if i forgot my cuny blackboard log ?
- 9. moving quiz from canvas to blackboard
- 10. uwindsor blackboard