https://help.blackboard.com/Learn/Instructor/Course_Content/Create_Content/Create_Containers_for_Content/Create_Lesson_Plans Typically, you create lesson plans in a content area, but you can also create them in folders. Select Build Content to access the menu and select Lesson Plan.
How do you create a lesson?
Before Class: Steps for preparing a lesson planIdentify the learning objectives. ... Plan the specific learning activities. ... Plan to assess student understanding. ... Plan to sequence the lesson in an engaging and meaningful manner. ... Create a realistic timeline. ... Plan for a lesson closure.
How do I add content to a blackboard module?
QUICK STEPS: adding items to a Learning ModuleIn Edit Mode, on the Course Menu, click the Content Area containing the Learning Module.On the Content Area page, click the Learning Module's title.On the Learning Module's Action Bar, point to Build Content and click Item.On the Create Item page, enter a Name.More items...
How do I create a content on blackboard?
0:253:04Add Content to the Course Content Page in Blackboard Learn with the ...YouTubeStart of suggested clipEnd of suggested clipFirst let's look at the create item menu. You can create tests assignments or discussions. CreateMoreFirst let's look at the create item menu. You can create tests assignments or discussions. Create learning modules and folders to organize your content and create documents and links.
How do I add course content as module items?
If your course requires you to set usage rights for a file, you must set the usage right before you can publish the file in a module.Open Modules. In Course Navigation, click the Modules link.Indent Item. Choose the Indentation drop-down menu to indent the item inside of the module.Add Item. ... View Module Item.
Step 1: Edit Mode
Edit Mode is a slider located near the top right of the page. This gives you the opportunity to see exactly what your students see (Edit Mode Off) when they log in.
Step 2: Main Page
This is the first page your students will see when they log into Blackboard and view the FIG Class Page. By default, this also serves as the Announcement Page. Any Announcements you create will appear on this page for the convenience of your students.
Step 3: Announcements
By clicking on the “Create Announcement” button from the main page, you are brought to the Create Announcement page. This is most often used for text and/or link comments that your students simply need to read. Information about assignments or course content will be discussed on later slides.
Step 4: Time Options
Time Options give you opportunity to tailor your Announcements by date. You can create a future announcement that will not appear to students until a certain date and remove itself from view at a certain time as well. These options are available for all Announcements, Assignments and other items you post on Blackboard.
Step 5: Syllabus
By clicking on the Syllabus button on the left list you are brought to the Syllabus page.
Step 6: Instructor Info
By clicking on the Instructor Info button on the left list you are brought to the Contacts page. This is the best place to post the contact information for both you and your CoFac. (be sure to double check with your CoFac to see what is the most appropriate way for students to contact them if necessary).
Step 7: Course Content
By clicking on the Course Content button on the left list you are brought to the Course Content page. This is a good place to post anything that does not fit as an Announcement or an Assignment. Many professors post their class notes, web links and other useful files on this page.
What is a learning module?
A learning module helps immerse students in the lesson or concept you're teaching. If you use a textbook or other materials as the basis for your course curriculum, modules are an effective and logical way to group content to match the pace of these materials. Use a learning module to support a course objective, concept, or theme.
What does a green circle with a check mark mean?
A green circle with a check mark means that content is complete. A partially filled green circle means the content is in process. A lock icon means the content hasn't been started.
How to delete a lesson in a lesson?
Open a lesson's menu and select Edit. On the Edit Lesson page, type a name and description. Optionally, select a date and time when the lesson will appear in the syllabus. Select Submit and select OK to view the syllabus. To remove a lesson, select a lesson's check box and select Delete Lesson above the syllabus information.
What are the sections in the syllabus?
On the Syllabus Builder page, three sections appear by default: Description, Learning Objectives, and Required Materials. You can edit the section headings. Type instructions or a description in each box. You can format the text with the options in the editor.
Can you upload a syllabus file?
You can upload an existing syllabus file and students select the link to open it. Or, you can use the syllabus builder. The syllabus will appear as a standalone item in the content list. Your institution controls if this tool is available.
Original Course View
The Original Course View includes all of the traditional workflows and depth of functions Blackboard Learn is known for.
Ultra Course View
In the Ultra Course View, you have simplified workflows, a modern look and feel, and a fully responsive interface on all devices.
Add Syllabus
1. Identify and enter the content area into which you wish to add your Syllabus.
Syllabus Information
6. If you are creating a new Syllabus, enter the relevant information in the text boxes provided.
Syllabus Design
7. Choose the Syllabus design according to your preferences. You may always go back and change it by Modifying the Syllabus later.
Lessons?
8. The Syllabus builder allows you to add lesson outlines if you wish, these include descriptions, dates and times. If you wish to add lesson details enter the number of lessons within the Syllabus.
Options
9. Complete the options according to your preferences, then scroll to the bottom of the screen and click on Submit.
Syllabus
10. The Syllabus will appear. If you are not happy with the presentation or content you can click on Edit Syllabus at the top right to go back and change it.
Lesson Details
13. When you Modify a lesson you are first asked to enter the title, pick a colour, and if you wish specify the date and time of the lesson. This is not necessary, you can select Lesson has no date / time if you wish.
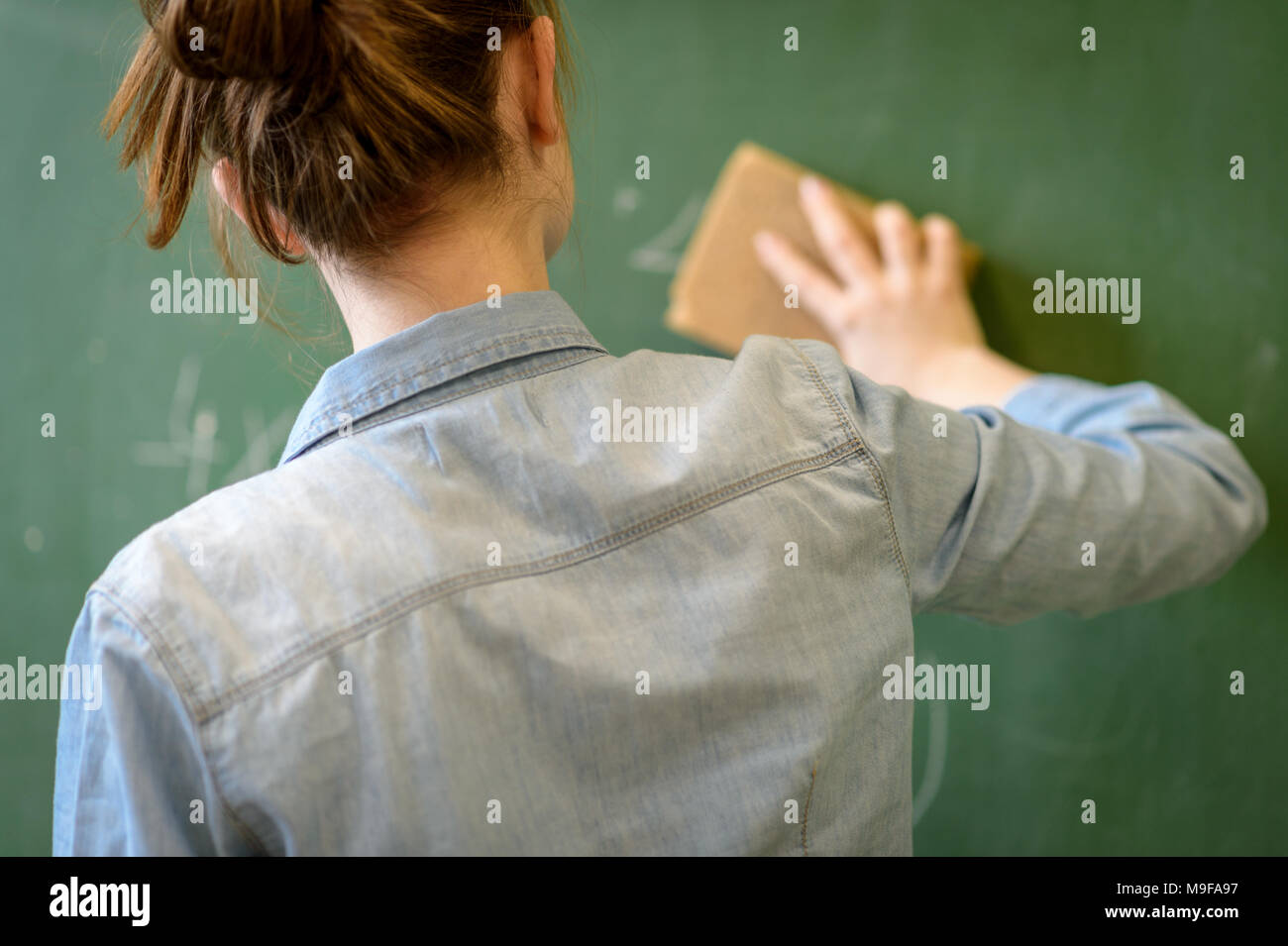
Popular Posts:
- 1. how to sign in to blackboard at epcc
- 2. blackboard instructor help running total
- 3. blackboard jungle history
- 4. accedentailly deleted column from blackboard pearson
- 5. how do students acc3ess groups in blackboard
- 6. blackboard how do you have video with short answer questions
- 7. blackboard grades making a best 10 of 12 average collumn
- 8. miami dade college blackboard support
- 9. blackboard saddlebackl
- 10. instructional guide on blackboard analytics