Log into your Blackboard course, and go to the content area you would like to add the assigment to. At the top of the page, click on the Create Assessment button and choose Assignment. Assignment Information allows you to enter a description for the assignment.
- From the Assessments menu, select Assignment and provide the name, instructions, and the files students need. ...
- Select Browse My Computer to upload a file from your computer. ...
- Optionally, select a Due Date. ...
- In the Grading section, type the Points Possible. ...
- Optionally, add a rubric.
How do I upload an assignment to Blackboard?
Oct 27, 2021 · Create an Assignment Open any content area page, such as Course Materials. Select Assessments > Assignment from the options at the top of the page. Fill out the assignment name, instructions for students, and enter the points possible for later grading. If you want students to submit more than one ...
How do I turn in an assignment in Blackboard?
Create and Edit Assignments New Assignment page. Provide a descriptive title so students can easily find the assignment among your course content. Add files and text blocks to assignments. Select the plus sign to open the menu wherever you want to add questions,... Add a …
How to upload a file into a blackboard assignment?
Sep 04, 2021 · Create an Assignment Open any content area page, such as Course Materials. Select Assessments > Assignment from the options at the top of the page. Fill out the assignment name, instructions for students, and enter the points possible for later grading. If you want students to submit more than one ...
Why is blackboard not letting me submit?
Oct 23, 2021 · Create an Assignment Open any content area page, such as Course Materials. Select Assessments > Assignment from the options at the top of the page. Fill out the assignment name, instructions for students, and enter the points possible for later grading. If you want students to submit more than one ...
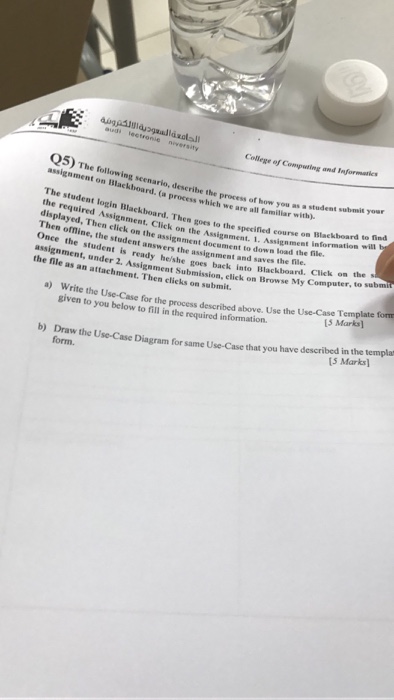
How do students get assignments on Blackboard?
Accessing an assignment You can access assignments through the Blackboard course Control Panel. There you'll find the Grade Centre. You have two options – the 'Needs Marking' and 'Full Grade Centre' options. 'Needs marking' shows a contextual list of students' work that requires attention.Jun 27, 2018
How do I add an assignment to a category in Blackboard?
1:389:34Setting up Categories in your Blackboard Grade Center - YouTubeYouTubeStart of suggested clipEnd of suggested clipHere blogs discussions journals and tests to change an items category is very simple all you want toMoreHere blogs discussions journals and tests to change an items category is very simple all you want to do is select the check box next to the name and you can do this for multiple items at once.
How do I create a weighted category in Blackboard?
Weighting Grades in Blackboard with Categories.Enter name of category you want to create.Drop down to change the Category.Create Calculated Column > Weighted Column.Name the Weighted Column.Set Primary (and Secondary) Display. ... Weighted Column Options.Diagram of how Grades are Weighted.More items...
How do I change categories on blackboard?
Scroll to the top or bottom and look for the button “Change Category to …”Scroll to the top or bottom and find the button “Change Category to … “When you move your mouse over this button – you'll get a list of all the categories.Click on the Category you wish to move your items into.May 23, 2011
Create an assignment
You can create assignments in content areas, learning modules, lesson plans, and folders.
Watch a video about creating an assignment
The following narrated video provides a visual and auditory representation of some of the information included on this page. For a detailed description of what is portrayed in the video,
Late assignments
When you assign a due date for an assignment, students can still submit attempts after the date passes. Submissions after the due date are marked late. If you penalize late submissions, inform students in the assignment instructions.
Student assignment submission confirmations
When students submit assignments successfully, the Review Submission History page appears with information about their submitted assignments and a success message with a confirmation number. Students can copy and save this number as proof of their submissions and evidence for academic disputes.
Edit, reorder, and delete assignments
You can edit, reorder, and delete your assignments. Change the order of assignments with the drag-and-drop function or the keyboard accessible reordering tool. For example, reorder the assignments to keep the current one at the top.
Creating an Assignment
Log into your Blackboard course, and go to the content area you would like to add the assigment to. At the top of the page, click on the Create Assessment button and choose Assignment.
Setting up Assignment Information
Zoom: Image of the Assignment Information section with the following annotations: 1.Name and Color: Enter a name for the assignment here, and use the color selector to change the color of the assignment link.2.Instructions: Enter a description for the assignment using the provided textbox.
Attaching Files to the Assignment
Zoom: Image of Assignment Files with the Browse My Computer and Browse Course buttons.
Setting up the Assignment Due Date
Due Dates allows users to set a due date for the assignment. To set a due date, check the box and use the date and time pickers to set the due date. The due date will be recorded in the students' To Do module, and will create a calendar entry for the student. If students submit an assignment past the due date, the system will mark it as late.
Setting up Grading Information
Zoom: Image of the Grading section with the following annotations: 1.Name and Color: Enter a name for the assignment here, and use the color selector to change the color of the assignment link.2.Instructions: Enter a description for the assignment using the provided textbox.
Setting up the Assignment Availability
Zoom: Image of the Availability section showing the following annotations: 1.Make the Assignment Available: Check this box to make the assignment visible to students.2.Limit Availability: Check the boxes and use the date and time selectors to limit the availability of the dropbox.3.Track Number of Views: Check this box to enable statistics tracking on the item.4.When finished, click the Submit button to create the assignment..

Popular Posts:
- 1. northeastern blackboard won't load
- 2. blackboard test
- 3. how to see attendance in blackboard for students
- 4. how to grade assignments in blackboard and give comments
- 5. blackboard lms how to turn off rubric
- 6. blackboard pull up an assignment with confirmation number
- 7. how to attach a file on blackboard discussion board 2020
- 8. get blackboard messages on phone
- 9. chic coming up to betty riverdale the blackboard jungle
- 10. blackboard, add students