After you log in to Blackboard Learn, select the Content Collection tab in the page header. Your institution may restrict access to the Content Collection or rename the tab. If you have difficulty finding the Content Collection, contact your institution. Content Collection menu You can access items in the Content Collection from the menu.
What permissions are available in the Blackboard Learn content collection?
Navigate to where the item is stored, such as the Course Content folder. Select the Permissions icon in the item's row. You can make changes to the existing permissions for the roles listed. Open a role's menu and select Edit or Delete. You can also add roles and permissions. For example, select ...
How do students access files and folders in content collection?
In the Content Collection, you can store, share, and publish digital content in personal, course, and institution folders. When you want to edit content, you do so once and the updates appear throughout your work. You can share content by setting permissions for others and sending passes so that they can access it. Your role determines which ...
How do I access existing files for my course?
Course Files is the file repository available for all Blackboard Learn courses. However, if your institution has access to content management, the Content Collection is the file repository. You can easily determine which one your institution uses by looking at the Control Panel in a course. If the first menu item says Files, your institution ...
How is Blackboard Learn SaaS content collection different from self-hosting?
Navigate to where the item is stored, such as the Course Content folder. Select the Permissions icon in the item's row. You can make changes to the existing permissions for the roles listed. Access a role's menu and select Edit or Delete. You can also add roles and permissions. For example, select ...

How do I view contents collected on Blackboard?
To access the Content Collection in Blackboard, log into your Blackboard course and go to the Control Panel. In the Control Panel, click on Content Collection to view links related to the Content Collection: Click on the Course ID to access the Content Collection for the current course.Mar 7, 2019
Where is the content folder in Blackboard?
Content areas, such as Users, Courses, Institution, and Library, are folders stored under the root folder. A folder is automatically available to the user who created it, and may also be visible to other users if you create it in the course area.
How do I link to a content collection in Blackboard?
Create a link to a file or folder On the Course Content page, select where you want the link to appear and select the plus sign. Select Create to open the Create Item panel and select Link. Type a title and optional description. Paste the URL that you copied from the Content Collection item and select Save.
What is content collection?
Blackboard's Content Collection is a file repository that allows faculty and students to store, manage, and share content. The Content Collection functions as a virtual hard drive that can be accessed from any computer by logging into a user's Blackboard account.
What is a content folder?
Content folders offer a familiar, tree-like structure that provides convenient access to files on a content server without having to use that server's own user interface (web-based or otherwise). They are essentially like the directories on your local computer, but they point to virtual locations on the content server.
How do I add contents to a content folder in Blackboard?
1:075:23Blackboard: Creating Items and Folders - YouTubeYouTubeStart of suggested clipEnd of suggested clipAdd anything to this folder and organize it in any. Way go ahead click on build content. And thenMoreAdd anything to this folder and organize it in any. Way go ahead click on build content. And then item.
What is a content area in Blackboard?
A Content Area allows course content to be organized into folders, files, graphics, assignments, tests, external links, and Blackboard Learn tools. You can create multiple Content Areas for your course and place them on the Course Menu.
How do I create a link to a file in Blackboard?
On the Create Item page, type a Link Title. This is the text that displays as a link to the file. Select Mark for removal to remove the selected file. Select the Options for availability, tracking, and date and time restrictions.
What is housed in the collected course content folder?
What is the Content Collection? In the Content Collection, you can store, share, and publish digital content in personal, course, and institution folders. When you want to edit content, you do so once and the updates appear throughout your work.
Can I use the Content Collection with my courses?
Yes, you can use the Content Collection to organize, share, and reuse content.
File and folder storage
With Ultra courses, you can access existing files for your courses from the Content Collection. Open the Course Content folder in the Content Collection menu and choose a course folder. You can create links to any of the files and folders in your course.
Edit permissions on your files
Use these steps to add Read permission for students to files and folders in the Content Collection. Read permission allows students to access the items you link to in your course.
Create a link to a file or folder
Use an item's Permanent URL to add a link in your course to a file or folder in the Content Collection.
Edit and overwrite files
You can edit and overwrite individual files in the Content Collection and maintain the links to those files in your courses.
What is tracking log?
The IP address of the computer used to access the file. If a user interacts with a file the same way multiple times, the tracking log will only record the first operation . For example, if a user opens and reads the same document multiple times, only the first operation will be recorded.
How to find version of a file?
To access a file's versions, go to the folder that contains the file. Select Versions from the file's menu, or select the number that appears in the Versions column next to the file. The Manage Versions page lists the following information about each version: The version number as a hyperlink.
What happens if versioning is disabled?
If versioning is disabled, no history of past versions will be stored after the file is overwritten.
Can WebDAV read multiple files?
Some WebDAV clients may perform multiple operations when used with the Content Collection. For example, when a file is read, a read operation may appear twice in the tracking log, even though the user has only read the file once.
Can you overwrite a file in Content Collection?
If you want to replace an existing file in the Content Collection, you can overwrite it on the Overwrite File page. Overwriting a file doesn't change the name of the file. You must have read, write, and remove permissions for a file to overwrite it.
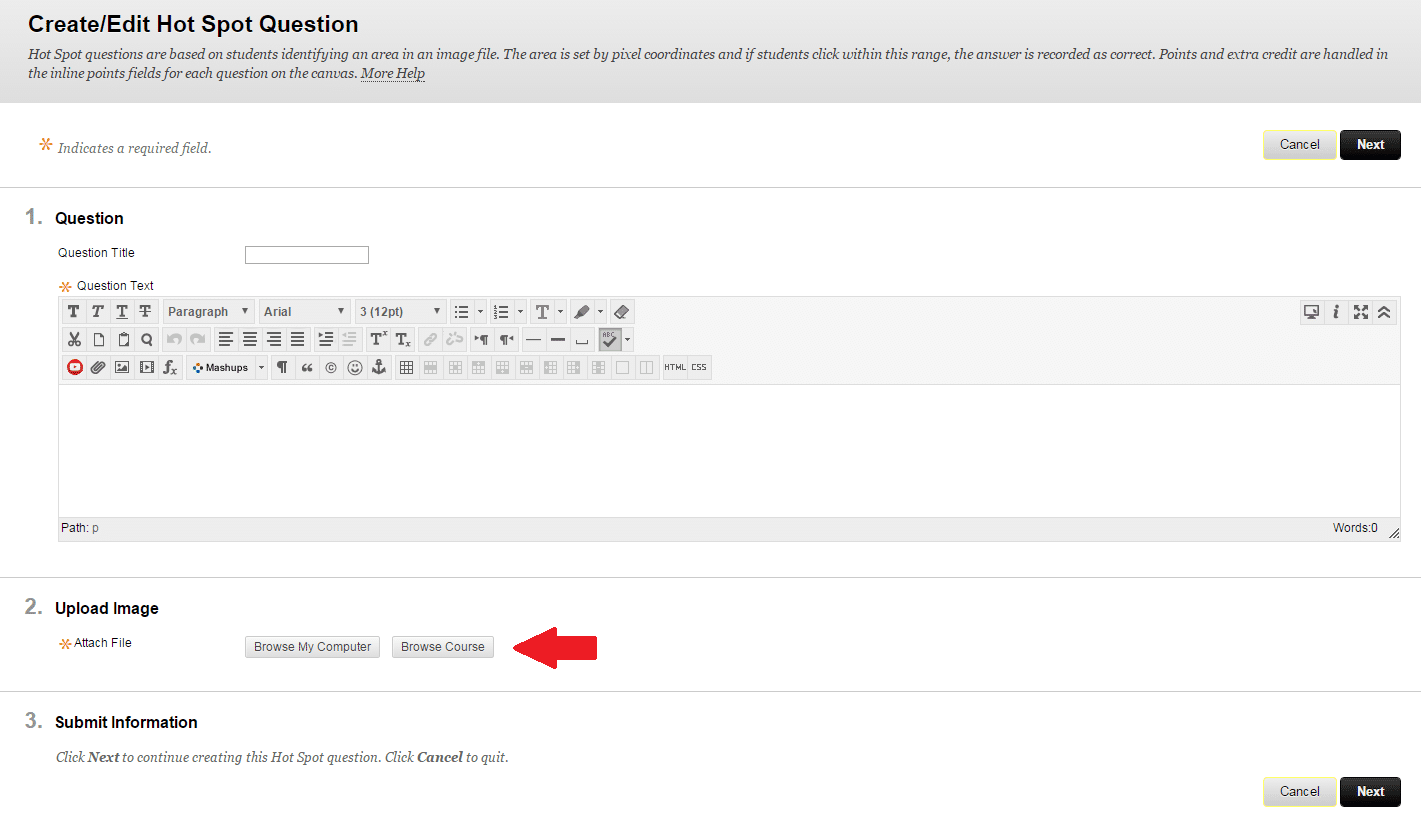
What Is The Content Collection?
- In the Content Collection, you can store, share, and publish digital content in personal, course, and institution folders. When you want to edit content, you do so once and the updates appear throughout your work. You can share content by setting permissions for others and sending passes so that they can access it. Your role determines which tools and workflows you have acc…
How Do I Access The Content Collection?
- After you log in to Blackboard Learn, select the Content Collectiontab in the page header. Your institution may restrict access to the Content Collection or rename the tab. If you have difficulty finding the Content Collection, contact your institution.
Content Collection Menu
- You can access items in the Content Collection from the menu. You can view the Content Collection menu in the Shortcut View or the Folder View. Initially, the shortcut view appears by default. Select an icon in the upper-right corner of the menu to change your view. The system saves the view you choose and returns to that view each time you access the Content Collection…
How Is The Content Organized?
- The Content Collection contains files and folders organized for users, courses, and the institution. The three default groups of content are My Content, Course Content, and Institution Content. Each group displays folders and files if any are available to you. You access each group through the Content Collectionmenu. My Contentis used to store folders and files-referred to as items-for yo…
View Content
- The content frame displays the items and workflows and you chose in the menu. Select a column title to sort the items and folders. The orientation bar appears at the top of the content frame. Use this hierarchical trail to show where you are located and how you got there. Select an item on the bar to go to that folder. Orientation bar drop-down lists act as folder separators and display a lis…
Access Portfolios and Tools
- Use the Jump Tomenu to access portfolios, learning objects, and other tools in the Content Collection. You can collapse and expand each menu. Select a heading in the menu to open a tool in the content frame. Your institution may restrict access to tools, such as portfolios.
Search The Content Collection
- You can search to locate all of the files and folders others have shared with you. After a search, only those items you have permissions for are returned. If permissions are granted on a nested folder-and not the top-level folder-you can search for the folder and bookmark it. All searches are case-insensitive. Basic Search: You can search terms within metadata and file or folder names. …
Set Your Personal Home Page
- You can select an entry point into the Content Collection. If you access the same course every time you open the tab, set the home page to point to that course folder. You can set any course or bookmarked location as your entry point. 1. Go to the Content Collection. 2. In the Jump To menu, select Personal Settings in the Toolssection. 3. On the Personal Settings page, select the Custo…
Create A Bookmark
- You can go directly to a specific folder in the Content Collection. Select Go to Locationand provide the path to open a folder and bookmark the location at the same time. 1. In the Jump To menu, select Go to Location in the Toolssection. 2. On the Go to Location page, Browsefor a location. 3. Type a Nameto create a bookmark. 4. Select Submit. Bookmark Itemsalso appears on the actio…
Popular Posts:
- 1. how to post an assignment on blackboard
- 2. ecu blackboard portfolio
- 3. can the professor re grade your paper in blackboard
- 4. how to create a group wiki assignment on blackboard
- 5. how can students type with color fonts in blackboard ultra
- 6. how do you delete a message in blackboard discussion
- 7. how to get rid of system announcements on blackboard
- 8. services like blackboard blackboard
- 9. chico staet blackboard learn
- 10. parentlink blackboard login