Your professor MUST keep the assignment link visible for you to see these comments. Open Blackboard and navigate to the course with the assignment. Click the link for the content area the assignment is in. In this case, it's in the Assignments area. Click the link for the assignment. You will see the comments here.
How do I view and download assignments in Blackboard?
Feb 17, 2022 · https://blackboardhelp.usc.edu/collecting-student-work/inline-assignment-grading/ Instructors can view student-submitted files “inline,” i.e. in the web browser, … In addition, instructors are able to provide comments directly on the document. … Call our Blackboard Help line 24 hours a day, every day at (213) 740-5555 and … 8.
How do I view feedback in Blackboard?
Sep 05, 2021 · Students access the assignment, type a submission, attach files, and submit it. … to each student separately through the Grade Center with comments, feedback, … If a student has submitted the maximum number of attempts for an assignment, …
How do I view my professor's comments on assignments on Blackboard?
Jun 04, 2021 · How to View and Download Blackboard Assignment SubmissionsGrade Centre. From your course’s Control Panel, expand the Grade Centre menu and choose Full Grade Centre.Columns and Rows. Individual Submissions. Grade Details. Preview and download. En masse. Assignment File Download. Select Students. Can you Unsubmit on blackboard? You …
How do I find my grades on Blackboard?
Oct 25, 2021 · https://blackboardhelp.usc.edu/collecting-student-work/inline-assignment-grading/ Select “Point Annotation” to enter comments on the page. · Drag your cursor to highlight text, then click the “Comment Icon” to enter a text comment.
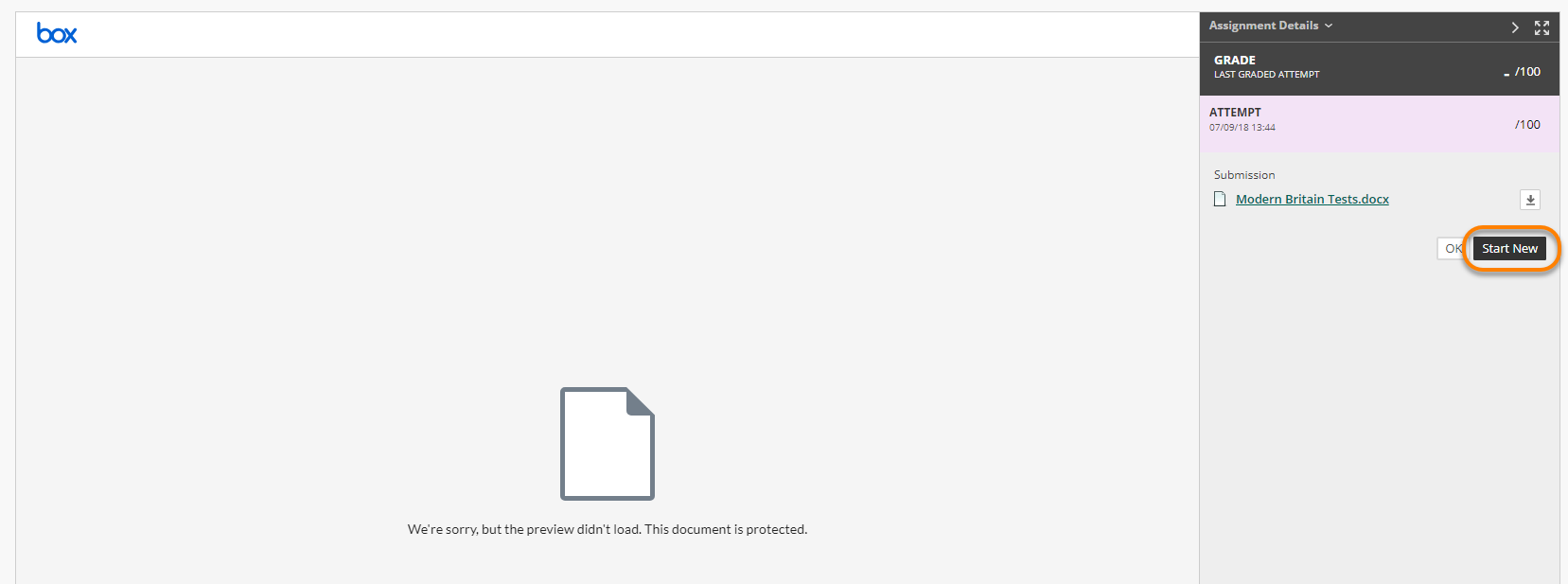
How can students see comments on assignments in Blackboard?
Select My Grades in the left menu bar. Your grades will appear on the page. Click on the comment bubble next to the assignment grade. Your comments will appear in a box on the screen.Jul 19, 2020
How do students see feedback on blackboard tests?
One-time view for results and feedback In the Show Test Results and Feedback to Students section, you can select One-time View. After students submit their tests, the results and feedback options you selected are in effect for students to view ONCE. However, students can always view the overall test scores they earned.
How do I see comments on blackboard?
To access your instructor's comments: navigate to your course site in Blackboard, click My Grades (1), click the name of the exam (2), click the number under Calculated Grade (3), and see the Review Submission page. Feedback for individual answers can be found under their corresponding questions.Oct 21, 2020
How do I see my teacher comments on blackboard?
To access your instructor's comments, follow these steps:Log in to The Portal and access your Blackboard Course.From the left menu, Click on My Grades (You can also find My Grades in the Tools item.Find the Graded Item, Your Score is on the right.Click Rubric to see your feedback and how your score was calculated.More items...•Feb 15, 2021
How do I see my feedback on Blackboard Ultra?
0:020:55Review Assignment Feedback in the Ultra Course View - YouTubeYouTubeStart of suggested clipEnd of suggested clipYou'll find notifications in your activity. Stream. Select view my grade to display your grade. ToMoreYou'll find notifications in your activity. Stream. Select view my grade to display your grade. To review your grade and feedback in context.
How do I comment on an assignment in Blackboard?
Click and drag to highlight text, then choose to highlight or highlight and add a comment. Grade the submission from the inline grading sidebar. View the assignment details, grading rubric, and each attempt. Provide an overall grade and feedback.
How students submit a Blackboard assignment
Be sure you are ready to complete the assignment before beginning. If you are uploading a file, be sure you have triple checked your work and that it is how you want it. Depending on the settings your instructor chose, you may only have one attempt to submit your work.
How students review submitted assignments and check their grade
You must submit an assignment before following the instructions below.
Grade Centre
1. From your course’s Control Panel, expand the Grade Centre menu and choose Full Grade Centre.
Columns and Rows
2. Within the Grade Centre you will see a column corresponding to any assignments you have created.
Individual Submissions
4. To view an individual student’s submission first identify the cell where the student’s row corresponds with the assignment column and hover you mouse over it.
Grade Details
7. The Grade Details screen summarises a number of details about the submission such as when it was made, how many attempts have been submitted, and any feedback and scores that have already been entered.
Assignment File Download
14. Find the column that corresponds to your assignment and hover your mouse pointer over the name of the assignment at the top of the column. Click on the action button.
Select Students
16. Select the students whose submissions you wish to download by placing a tick in the box beside their name. Note that you may select all by ticking the box at the top of the column as shown in the screenshot.
Download
19. A zip file containing the assignments will be made available to you to download.
View Assignment Comments
Locate the assignment and click the comment icon [1]. View the comments in the assignment [2]. You can also view the author, date, and time of the comment.
Open Assignment
Your assignment submission also displays comments. Click the title of the assignment.
View Comments
Any instructor comments added to your submission, as well as any comments added by you, appear in the Comments portion of the sidebar [1].
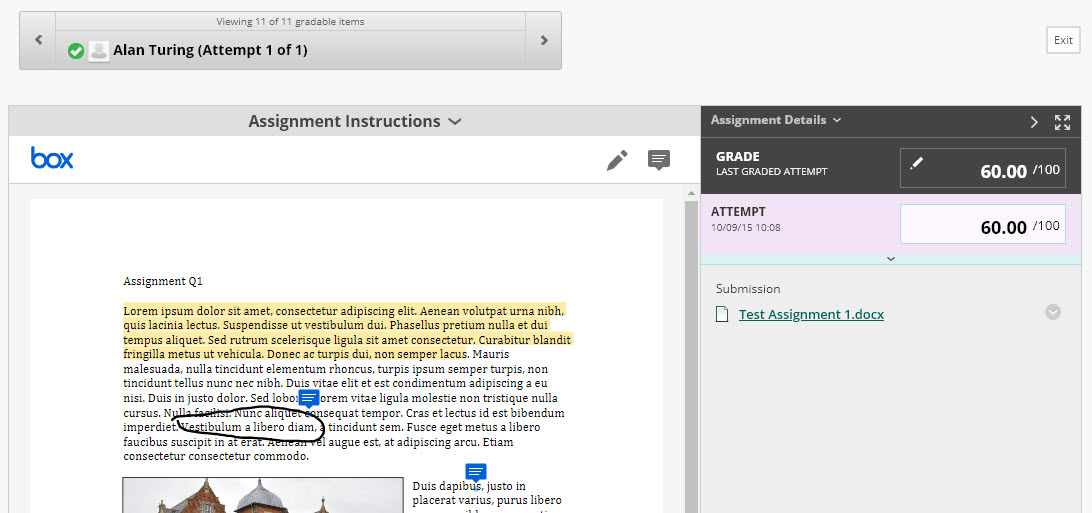
Popular Posts:
- 1. blackboard vassar vcash
- 2. yellow grade on blackboard
- 3. how to add scroll bar to blackboard
- 4. how to check when students accessed blackboard
- 5. bmcc cuny blackboard log-in
- 6. blackboard overall gpa
- 7. beyond the blackboard summary
- 8. blackboard collab meeting
- 9. blackboard collaborate vs zoom video conferencing
- 10. w&m blackboard