How to View My Comments on Blackboard
- Log into Blackboard at learn.uark.edu with your UARK username and password.
- Click the Courses tab at the top of the screen.
- Select the course.
- Select My Grades in the left menu bar.
- Your grades will appear on the page.
- Click on the comment bubble next to the assignment grade.
- Your comments will appear in a box on the screen. To...
How do I view feedback on a blackboard assignment?
Nov 17, 2021 · Select “Point Annotation” to enter comments on the page. A bubble comment will appear on the paper. The student will need to click the icon to see the comment. 7. Grading Assignments · Blackboard Help for Faculty. Grading Assignments
How do I view an Assignment Comment in a course?
Dec 15, 2021 · Select My Grades in the left menu bar. Your grades will appear on the page. Click on the comment bubble next to the assignment grade. Your comments will appear in a box on the screen. 3. How do I see instructor comments on my paper in Blackboard …
How do I view my grades on Blackboard?
Sep 05, 2021 · If you do not see a blue speech-balloon icon, the instructor may have left comments within the assignment submission. To view this type of … 4. Blackboard: View Assignment Grades and Feedback. https://instruction.gwu.edu/sites/default/files/2020-07/BbStudentAssignGradeFeedback.pdf. Select the assignment’s name to view in-line …
How do I view my assignment grades in the classroom?
Aug 11, 2014 · This video provides step-by-step instructions on how to view any comments or feedback your instructor may have made on any assignments you've submitted in Bl...

How do I find comments in an assignment?
How do I view assignment comments from my instructor?Open Grades. In Course Navigation, click the Grades link.View Assignment Comments. Locate the assignment and click the comment icon [1]. View the comments in the assignment [2]. ... Open Assignment. Your assignment submission also displays comments.
How do I view assignment comments from my instructor?
How do I view annotation feedback comments from my instructor directly in my assignment submission?Open Grades. In Course Navigation, click the Grades link.View Feedback. Click the View Feedback link. ... View Annotated Comments. View the annotated comments from your instructor [1]. ... Download File.
How do I view feedback on a PDF?
Open the Comments listChoose Tools > Comment. The Comments toolset is displayed in the secondary toolbar and the Comments list is displayed in the right pane.Using the Options menu at the upper-right corner of the Comments list, do any of the following: Expand or collapse the comments.Aug 23, 2021
Can students see comments on assignments in canvas?
Students can see comments from the instructor on the Grades page. Most comments are located in the assignment sidebar. If you marked up an assignment directly in an assignment submission using inline comments or annotations, the student can use the View Feedback button in assignment's submission details page.Oct 12, 2020
View Assignment Comments
Locate the assignment and click the comment icon [1]. View the comments in the assignment [2]. You can also view the author, date, and time of the comment.
Open Assignment
Your assignment submission also displays comments. Click the title of the assignment.
View Comments
Any instructor comments added to your submission, as well as any comments added by you, appear in the Comments portion of the sidebar [1].
How to clear an attempt
If a student needs to re-submit an assignment you can clear their previous attempt so they can submit it again.
Common Actions
The most frequently used features are accessed by using your mouse/trackpad to select text in a student’s document. Then choose one of the 5 functions from the pop-up toolbar:
Additional Actions
You may also want to use the menu options to adjust your view of student assignments or add additional annotations.
Choose ADA Accessible Colors
Text boxes can be shaded with various colors that can make the font difficult to read. Ensure that the background color and foreground (font) colors are sufficiently in contrast with one another for ADA accessibility by using this free contrast checker.
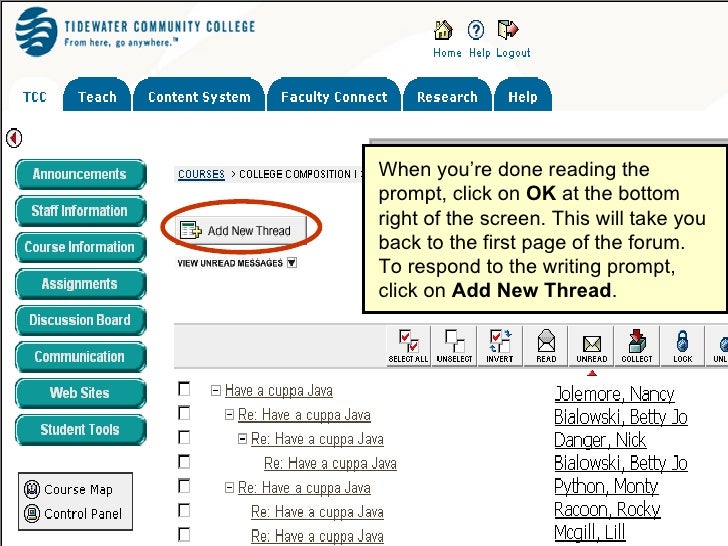
Popular Posts:
- 1. analytic geometry blackboard
- 2. what does blackboard see
- 3. how to copy and paste onto blackboard from word
- 4. blackboard connect com
- 5. organizing course material in blackboard
- 6. blackboard my gtc my announcements
- 7. suny farmingdale blackboard support desk
- 8. unreal blackboard enums
- 9. happs thesis defense blackboard collaborate
- 10. cannot activate the cell for entering grade in blackboard