The assignment file download feature will download students' submissions into a single .zip file. Click on Grade Center. Select Full Grade Center. Click the chevron in the column header of the assignment column and choose Assignment File Download
- In the Grade Center, access the assignment column's menu and select Assignment File Download.
- On the Download Assignment page, select the student submissions to download -OR- select the check box in the header bar to choose all available submissions.
- Select Submit.
How do I upload an assignment to Blackboard?
On the next Download Assignment page, select the Download assignments now link. A pop-up window displays instructions for what to do with the file. In the pop-up window, select Save File and select OK.; Browse to the location where you want to download the file and select Save.; To return to the Grade Center, select OK on the Download Assignment page.; When you use the …
How to access assignments on Blackboard?
Feb 23, 2022 · In full grade center, navigate to the assignment you’d like to download and select the chevron · From the pop-up menu, choose Assignment File … 6. Blackboard Assignment: Download Assignment Files … Blackboard Assignment: Download Assignment Files
How do I submit an assignment on Blackboard?
Jan 31, 2021 · Blackboard recently introduced a new feature where instructors and students can download annotated PDFs of assignments graded in the inline box view. 10. Blackboard: Downloading work submitted to a Blackboard …
How to submit assignments through Blackboard?
Dec 22, 2021 · Blackboard recently introduced a new feature where instructors and students can download annotated PDFs of assignments graded in the inline box view. This way you can … Make sure you have given the student a grade and click “Submit”.
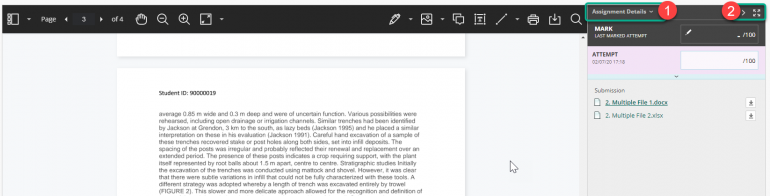
How do I export an assignment from Blackboard?
Export the Entire Package (course)Login to Blackboard.In Blackboard, access the course you want to transfer.Go to Control Panel > Packages & Utilities > Export/Archive Course.Click Export Package.Leave the default selections under File Attachments.Click Select All under Select Course Materials. ... Click Submit.More items...
How do I download a ZIP file from Blackboard?
Please click on “Control Panel” >> Click on “Content Collection” >> Click on “Course name”. Please check the square box left to “File Type” to select all files or check the file that you want to download >> Click on “Download Package” to download all files as . zip.
How do I download a test from Blackboard?
Go to Control Panel > Grade Centre > Full Grade Centre (or Tests), locate the Test for which you wish to download results and click on the editing arrow at the top of the column. Select Download Results. On the Download Results screen, choose the desired file format and then the way the results should be formatted.Jul 27, 2018
How do I download a paper from Blackboard?
Files can be downloaded directly from the document viewer.Click the paper title from the Title column in the Assignment Inbox; this will open the Document Viewer in a new browser.Click on the download icon in the Submission Tools section of the product toolbar.A box will appear with download options.
How do you download something from Blackboard?
Option II. Downloading a File from Content CollectionGo to Control Panel.Click Content Collection.Click the Course link (the first link).Click on the grey-action link beside the file to be downloaded.Select Download Package.Click Save in the pop up dialog box. The file will be downloaded to the selected folder.
How do I download a slide from Blackboard?
AnswerDownload the presentation by right-clicking on the link and selecting 'save target as...' or 'save link as...' and save it to the desktop.Double-click the saved file to open it in PowerPoint.On the Menu Bar, select File > Print (don't use the printer icon)To print handouts for taking notes: ... Click 'OK'Aug 16, 2012
How do I download a student test from Blackboard?
StepsIn your Blackboard course, go to Grade Center > Full Grade Center.Locate the test or survey column for which you would like to download results.Click on the dropdown arrow next to the column name, and click Download Results.Specify the download format and select "Click to download results"More items...•Feb 19, 2018
How do I download a test from Blackboard Ultra?
Tests and QuizzesFrom your course, Click Grade Center and then click Full Grade Center.To download an entire assessment click the down arrow next to the column name and select Download Results.The Download Results page lets you choose which type delimiter you would like to use when viewing your results.More items...•Dec 20, 2020
How do I export and import a test in Blackboard?
0:152:15How to Export and Import a Test or Survey - YouTubeYouTubeStart of suggested clipEnd of suggested clipTo begin from the course tools section of the control panel access tests surveys and pools. OpenMoreTo begin from the course tools section of the control panel access tests surveys and pools. Open tests access the contextual menu for a test and select export choose to save the file on your computer.
How do I download SafeAssign?
On the expanded “Course Tools,” scroll down and click “SafeAssign” then “SafeAssign Items.” Select the name of the assignment also known as “Item Name.” Click “Download All Submission” to download all the students' papers which is useful for grading offline and record keeping.
How do I access submitted assignments on Blackboard?
You can access assignments through the Blackboard course Control Panel. There you'll find the Grade Centre. You have two options – the 'Needs Marking' and 'Full Grade Centre' options. 'Needs marking' shows a contextual list of students' work that requires attention.Jun 27, 2018
How do I collect assignments on Blackboard?
The easiest way to collect assignments, papers, or files from your students is to create an Assignment in Blackboard.In Edit Mode ON click the Assignments link on your course's homepage.Click on Assessments.On the drop-down list, click Assignment.On the Create Assignment page, enter a Name for your assignment.More items...
What are submission files?
Submission files: If the student uploaded one or more files as the submission, they appear together in the list. For example, a student's submission might include a Word doc, an image file, and a slide presentation. Reminder: If you allowed multiple attempts, the files for all attempts for each student are included.
What is a TXT file?
TXT file: If a student used the editor to complete the assessment, the submission text appears in a TXT file. You'll also find information about the submission, such as date submitted. Reminder: Content and files attached to assessment questions aren't downloaded.
Assignments
For information about how to Download Assignments and grade them offline see Blackboard Help’s article Download Assignments.
Tests and Quizzes
For information about how to Download Tests and Quizzes and grade them offline see Blackboard Help’s article Download Test Results.
Grade Centre
1. From your course’s Control Panel, expand the Grade Centre menu and choose Full Grade Centre.
Columns and Rows
2. Within the Grade Centre you will see a column corresponding to any assignments you have created.
Individual Submissions
4. To view an individual student’s submission first identify the cell where the student’s row corresponds with the assignment column and hover you mouse over it.
Grade Details
7. The Grade Details screen summarises a number of details about the submission such as when it was made, how many attempts have been submitted, and any feedback and scores that have already been entered.
Assignment File Download
14. Find the column that corresponds to your assignment and hover your mouse pointer over the name of the assignment at the top of the column. Click on the action button.
Select Students
16. Select the students whose submissions you wish to download by placing a tick in the box beside their name. Note that you may select all by ticking the box at the top of the column as shown in the screenshot.
Download
19. A zip file containing the assignments will be made available to you to download.
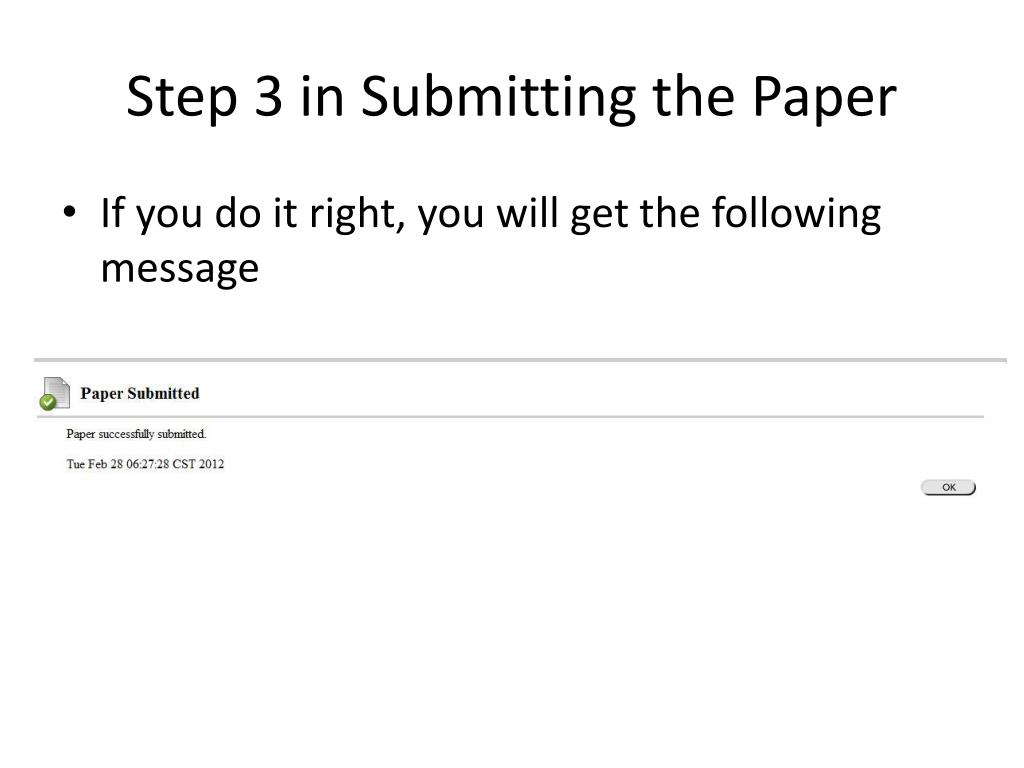
Popular Posts:
- 1. where to complete exercises in blackboard
- 2. blackboard family of products
- 3. www.austincc.edu blackboard
- 4. how to make a youtube video and load it onto blackboard
- 5. blackboard banner genorator
- 6. how to make an active link in blackboard
- 7. blackboard launcher now
- 8. how to turn in late assignments on blackboard
- 9. blackboard suny downstate
- 10. blackboard liquid crystal paper writing tablet changing papers