By scrolling down to the control panel, you can see the Grade Center Button. Clicking Full Grade Center brings you to the main page you will be using for your FIG grades. Any assignments submitted on Blackboard from the Assignments page will sort themselves into the Needs Grading page to help streamline the process.
What is the blackboard Grade Center?
Create Calculated Column: Open a menu with options to create calculated columns. Manage: Options include grading periods, schemas, categories, color coding, row visibility, email, and column organization. Reports: Create reports from Grade Center data and access the grade history for all students.
How to set up gradebook in Blackboard?
May 06, 2021 · To add a manually created grade column: Go to the Full Grade Center. Click on “Create Column” from the top menu. Fill in the following fields: Column name (since it’s just a sample, name it something like “Sample Column”). Points Possible (just enter a number).”. You should now see that manual ...
How do I upload grades to Blackboard?
When you're ready to release grades to students, select the Post option in the column header. All grades you've assigned for this column are posted for students to see. If you want to post one at a time, click within that student's cell and select Post in the menu. Posted grades appear with a Posted message in the column. Add items or calculations. Select the plus sign wherever you …
How to check your grades in Blackboard?
Oct 11, 2021 · In Grade Center, on the Action Bar click Manage to access the drop-down list. · Select Grading Schemas. · On the Grading Schemas page, click the Letter Action … 9. Blackboard Grade Center Strategies – Indian River State College. https://www.irsc.edu/irsc-global/faculty/resources/blackboard-grade-center-job-aid.pdf
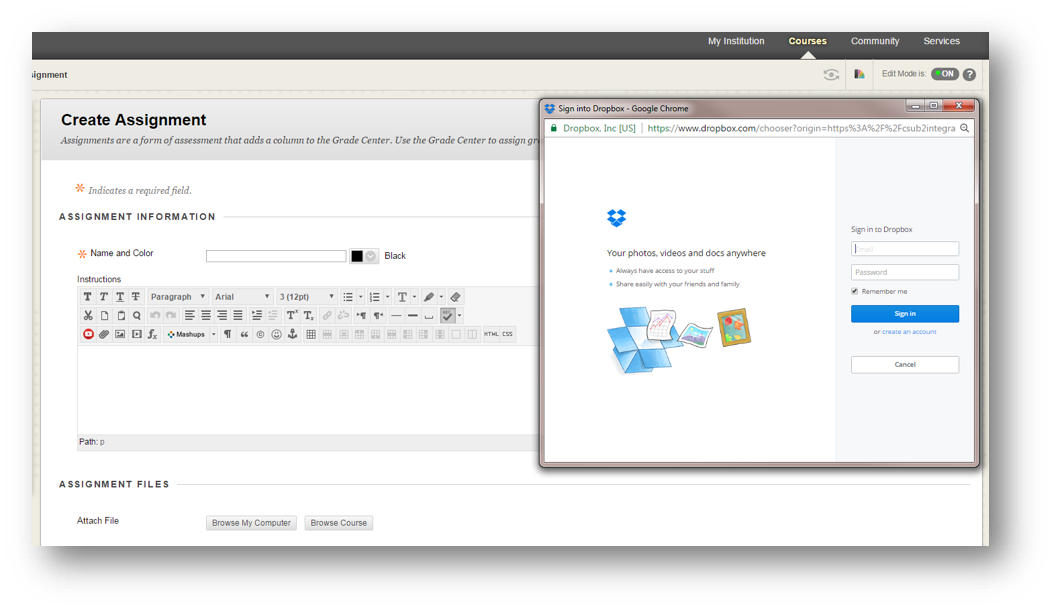
How do I create a grading center in Blackboard?
0:134:44Blackboard Grade Center 1: Setting Up Grade Center - YouTubeYouTubeStart of suggested clipEnd of suggested clipYour control panel on the left hand side. So if you notice I've got my menu. Area up here and I'veMoreYour control panel on the left hand side. So if you notice I've got my menu. Area up here and I've got my control panel down below I'm just gonna scroll down to the Grade Center.
How do I grade an assignment in Blackboard?
Grade assignmentsAccess an assignment from the main menu or within an individual course.On the submission list, tap Ready to Grade.Select a student submission. ... Review the student's submitted content and files. ... Tap the information icon if you want to refer to the assignment instructions, rubric, and other details.More items...
How do I make grades available to students on Blackboard?
Log in to Blackboard. Select a course....My GradesConfirm Edit Mode is set to ON in the upper right.Click the plus + symbol at the top of the left menu.Select Tool Link.Type the name. For Type select My Grades from the pulldown menu.Click the checkbox Available to Users.Click Submit.
How do you grade an assignment?
Go to classroom.google.com and click Sign In. ... Click the class.At the top, click Classwork the assignment. ... To open and review any file the student attached, click the thumbnail.(Optional) The default point value is 100. ... Next to the student's name, enter the grade. ... Enter grades for any other students.
How do I grade a test in Blackboard?
0:553:50Blackboard for Instructors - Grading Tests and Quizzes - YouTubeYouTubeStart of suggested clipEnd of suggested clipAnd view information about the test expand the test information link to view the followingMoreAnd view information about the test expand the test information link to view the following information the status of the test needs grading in progress or completed.
How do I make results available in Blackboard?
To select Result and Feedback options, go to a content area and locate a deployed test. Click the chevron next to the test name and select Edit the Test Options. In the section titled Show Test Results and Feedback to Students on the Test Options screen, you will see the available options.
How do I see my graded assignments on Blackboard?
Answer - You can get to the graded assignments through the Grade Centre. Click in a cell for a student for the assignment that is graded, then, select the action menu for the cell, then select View Grade Details.Sep 17, 2018
What is the grade center?
In the Grade Center, all cells and column headers have a menu. For example, a test column's menu includes options for Column Statistics and Grade Questions. For a non-grade column, such as First Name, you only have the options to hide the column and sort the cells.
Where are the icons in Grade Center?
In the lower-right corner of the Grade Center, select Icon Legend to view the icon descriptions. Icons can appear in the Grade Center cells, attempt menus, column headers, on the Grade Details page, and on the Needs Grading page.
Why do you use grade notation?
You can create and manage grade notations to override a student's overall grade if their performance falls outside the defined schema. For example, if a student has to withdraw from your course in the middle of a semester, you can use a grade notation to indicate the student's circumstance or situation without assigning an actual grade.
What does "0" mean in grade pills?
In list view, students' grade pills display "0" when no submissions exist and the due date has passed. The label Automatic zero appears next to the grade pills. The label Complete also appears as you have nothing to grade. Automatic zeros post automatically.
Can you change the default grading schema?
You can make changes to the default grading schema. You can also view the gradebook categories and create and manage rubrics. Last but not least, you can create and manage grade notations to override a student's overall grade and assign automatic zeros.
Can you download a gradebook from Ultra?
You can export the file in a comma-delimited (CSV) or tab-delimited (XLS) format. You choose whether to save the file to your device or the Content Collection.
Can you assign zeros to missing work?
You can choose to automatically assign zeros to missing work past the due date. Students and groups can still submit work after an automatic zero is assigned. Then, you can grade as normal.
Can accommodations be set for individual students?
You can exempt students from assessment due dates or time limits. Use accommodations to help students progress in the course even though they may have difficulty with some requirements.
Step 1: Edit Mode
Edit Mode is a slider located near the top right of the page. This gives you the opportunity to see exactly what your students see (Edit Mode Off) when they log in.
Step 2: Main Page
This is the first page your students will see when they log into Blackboard and view the FIG Class Page. By default, this also serves as the Announcement Page. Any Announcements you create will appear on this page for the convenience of your students.
Step 3: Announcements
By clicking on the “Create Announcement” button from the main page, you are brought to the Create Announcement page. This is most often used for text and/or link comments that your students simply need to read. Information about assignments or course content will be discussed on later slides.
Step 4: Time Options
Time Options give you opportunity to tailor your Announcements by date. You can create a future announcement that will not appear to students until a certain date and remove itself from view at a certain time as well. These options are available for all Announcements, Assignments and other items you post on Blackboard.
Step 5: Syllabus
By clicking on the Syllabus button on the left list you are brought to the Syllabus page.
Step 6: Instructor Info
By clicking on the Instructor Info button on the left list you are brought to the Contacts page. This is the best place to post the contact information for both you and your CoFac. (be sure to double check with your CoFac to see what is the most appropriate way for students to contact them if necessary).
Step 7: Course Content
By clicking on the Course Content button on the left list you are brought to the Course Content page. This is a good place to post anything that does not fit as an Announcement or an Assignment. Many professors post their class notes, web links and other useful files on this page.

Popular Posts:
- 1. google blackboard niu
- 2. blackboard tuhsd
- 3. blackboard glassdoor
- 4. blackboard recess postage bronchitis
- 5. bu blackboard tech web rcr
- 6. "white blackboard" whiteboard
- 7. blackboard coffee varsity
- 8. login to your blackboard classes
- 9. how to stay logged in on blackboard
- 10. in blackboard, can you import a test into a pool