Credit (CR) Credit (CR) is assigned for work equivalent to A, A-, B+, B, B-, C+ or C for undergraduate courses, and to A, A-, B+ or B for post-baccalaureate and graduate courses. CR grades are not included in the calculation of GPA.
Full Answer
What is the blackboard Grade Center?
Sep 04, 2021 · CR, Grade signifying that credit only is awarded based on a “C” average or … Categories G Blackboard Post navigation Site:Andrews.Edu Blackboard Retention Center
What is a CR grade in college?
To view grades for all of your courses, select the arrow next to your name in the upper-right corner. In the menu, select My Grades. You can sort your grades by All Courses or Last Graded. If your work hasn't been graded, grade status icons appear. Select a graded item's title to review your submission.
How do I view my grading criteria in Blackboard?
Credit (CR) Credit (CR) is assigned for work equivalent to A, A-, B+, B, B-, C+ or C for undergraduate courses, and to A, A-, B+ or B for post-baccalaureate and graduate courses. CR grades are not included in the calculation of GPA. (GE and Title 5 courses may not be taken for CR/NC. They must be taken for a grade.) No Credit (NC)
How does the blackboard instructor app work?
What do students see? Instructors can grade assignments in the Blackboard Instructor app, and can grade all other items in a web browser view of a course. Students can view scores in these ways: Blackboard app for students on the Grades page: Students tap a graded item to see their attempts, scores, and feedback depending on the item type.
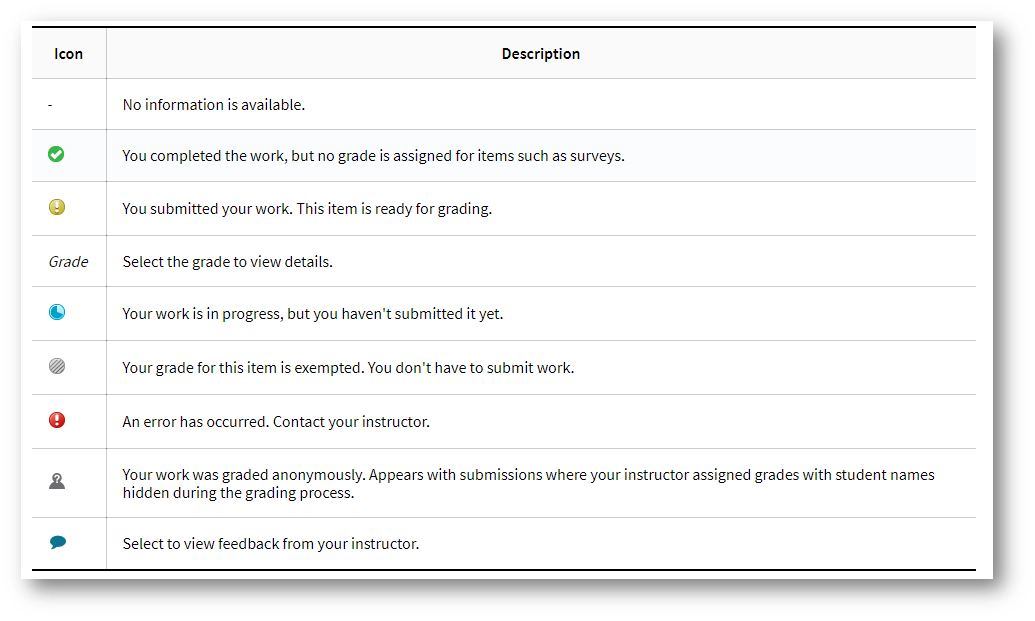
What is RP grade?
This grade replaces the “SP.” The “RP” symbol shall be used in connection with thesis, project and similar courses in which assigned work frequently extends beyond a single academic term and may include enrollment in more than one term . The “RP” symbol shall be replaced with the appropriate final grade within one year of its assignment, except for master’s thesis enrollment, in which case the time limit will be established by the appropriate campus authority. The President or designee may authorize extension of established time limits.
What does SP mean in a thesis?
The symbol “SP” is used in connection with thesis, project , developmental and similar courses where assigned work frequently extends beyond a single academic term. It indicates that work is in progress and has been evaluated and found to be satisfactory to date, but that the assignment of a precise grade must await completion of additional work. Enrollment for more units of credit than the total number of units that can be applied to the fulfillment of the student’s educational objective is expressly prohibited. Work is to be completed within a stipulated time period.
What is incomplete work?
The work that is incomplete normally should be of such a nature that can be completed independently by the student for later evaluation by the instructor. An Incomplete shall not be assigned when a student would be required to attend a major portion of the class when it is next offered.
When is a final grade assigned?
A final grade is assigned when the agreed-upon work has been completed and evaluated.
Is NC credit considered a GPA?
No Credit (NC) is assigned for work equivalent to C-, D+, D, D- or F for undergraduate courses, and to B-, C+, C, C-, D+, D, D- or F for post-baccalaureate and graduate courses. NC grades are not included in the calculation of GPA. (GE and Title 5 courses cannot be taken for CR/NC. They must be taken for a grade.)
What does IC stand for in GPA?
If the Correction of Grade or Removal of Incomplete form is not submitted by the due date, Admissions and Records will automatically change the Incomplete (I) to an Incomplete Charged (IC), which is equivalent to an “F.” The “IC” replaces the I and is counted as a failing grade for GPA and progress point computation.
What does the W sign mean in a GPA?
The symbol “W” indicates that the student was permitted to drop the course after the 20th day of instruction with the approval of the instructor and appropriate campus officials. It carries no connotation of quality of student performance and is not used in the calculation of GPA. (See Schedule Adjustments for more information.) Change of Schedule Request forms are available at Current Student Forms.
What is Blackboard Instructor?
The Blackboard Instructor app helps you easily identify courses where you need to grade student submissions. Instructors and graders can review, annotate, grade, and publish the grades to students.
Can students see their grades on Blackboard?
Students don't see their grades until you post them. You can post grades as you go or all at once when you've finished grading. Each time you add a grade, feedback, or inline annotation, your changes are securely synced to Blackboard Learn and all your devices.
Can instructors grade assignments on Blackboard?
Instructors can grade assignments in the Blackboard Instructor app, and can grade all other items in a web browser view of a course. Blackboard app for students on the Grades page: Students tap a graded item to see their attempts, scores, and feedback depending on the item type.
What is the first block of information in a course overview?
The first block of information in the course overview is the Needs Attention section. This section shows assignments with submissions ready to grade or post. You can tap an item to start grading.
How to see your grades on Blackboard?
To see if your instructor uses weighted grades: 1 Log into Blackboard at learn.uark.edu with your UARK email and password. 2 Click on Courses in the left menu, then click the Course Name. 3 In the left menu, click My Grades 4 Under the area where your overall grade is displayed, click Grading Criteria.#N##N#Copy to use question-circle-o#N#Note : What this column is called may vary by instructor. It may be called Grade, Overall Grade, Total Grade, or it may be just called Total. 5 A popup window will appear that displays the assignments and categories that are included in your grade.#N##N#Copy to use plus-circle Copy to use subscript#N#Note : If this information starts with “ Running Total of ” then your instructor is not using weighted grades and is instead just adding up the total points of the assignments to determine your grade.#N##N#Copy to use subscript#N#Note: If this information starts with “ Running Weighted Average of ” then your instructor is using Weighted Grades.
How much of your grade comes from homework?
This means that at the moment your entire grade is based on homework and one exam, so 50% of your grade at this time comes from homework and 50% comes from the exam. By the end of the semester they will only be worth 15%, but at this time they are your entire grade.
How to provide feedback to students?
In providing students with timely feedback, it is important to clearly state: 1 How grades will be calculated (Quality Matters 3.3) 2 If grades will be based on a point total, percentage, or a letter grade (QM 3.3) 3 When grades and feedback will be posted (QM 5.3)
What is QM 5.3?
Frequent feedback from the instructor increases learners' sense of engagement in a course (QM 5.3). Student contributions increase significantly when their participation in course activities counts toward their grade, even in a small way. Blackboard’s Grade Center is compliant with FERPA: students can only see their own personal grades in the My Grades area in Blackboard.
Total points formula
Add the points possible of all selected columns to find the total points. Then, add a student's earned scores for all selected columns. The result is the total earned out of the total points possible. Exempted items are ignored. The result displays according to the Primary and Secondary Display options.
Weighted column in action
You can create any number of weighted columns, including weighted columns that include other weighted columns. You can create a weighted column that uses the quarters' weighted columns and the final test grade columns to calculate a final grade.
Equal and proportional weighting
When the columns and categories you select for the weighted column have different point values, Equal weighting converts them to percentages. These percentages are averaged to obtain an equal value for each of the items included in the weighted column. Equal weighting gives each item equal weight when determining the composite grade.
Running totals for weighted columns
You can select Calculate as Running Total for a weighted column. Columns and categories without grades aren't included in the weighted column's total that displays in the Grade Center.
Simple average formula
To find the average of all selected columns, the percentage is calculated to four decimal places. The percentage values for all selected columns are added together. The result is divided by the number of columns included in the calculation. The result displays according to the Primary and Secondary Display options.

Grades For All Courses
Grades For Individual Courses
- In a course, your current grade displays at the top of the Course Overview. Tap the course grade to view your graded work.
View Your Graded Work
- After you access grades from the main menu or an individual course, tap a course grade to see your submitted assignments, tests, quizzes, and graded discussions. To return to grades for all courses, tap the back arrow until the Menu button appears. Next, select Grades. 1. When you tap a graded discussion, you see the entire discussion. Access your course on a web browser to see …
View Attempts
- In addition to your grades, you may be able to view your test and assignment attempts in the app. Ultracourse attempts: 1. Assignment attempts are visible. 2. Test attempts are visible. Your instructor chooses whether you can view the correct answers or just the questions. Originalcourse attempts: 1. Assignment attempts are visible. 2. Test attempt visibility depends on test settings …
View Feedback
- For tests and assignments, your instructor may provide feedback on your attempt with your grade. The feedback you see in the app differs for Ultra and Original Courses. Ultra course test and assignment feedback: 1. Rich text 2. File attachments* 3. Multimedia 4. Inline grading notes on submitted files *Starting on Dec 10, 2020: there is a maximum file size limit of 300MB in order g…
Grade Rounding in The App
- The Blackboard app enforces these rounding rules that may cause grades to display differently from than the Blackboard Learn desktop browser experience. Check your grade on a web browser to view all available decimals. 1. If the score or percentage is greater than 100, it is rounded to the nearest whole number. 2. If the score or percentage is less than 100, it is rounded to 2 decimal p…
Grade Color Display
- Grades display with corresponding colors in the app by default. If your grades display without color, it's due to an institution setting.
Popular Posts:
- 1. blackboard inc revenue
- 2. how to recover passowrd isu blackboard
- 3. how to add extra credit to blackboard
- 4. how to change test description in blackboard
- 5. why cant i hear on blackboard collaborite
- 6. how to upload assignments on blackboard
- 7. how to submit labs online on blackboard
- 8. how to make a heading on blackboard
- 9. blackboard learning eastfield
- 10. how does blackboard anti plagarism work