How do I upload a long video to Blackboard?
0:262:07Uploading a video to Blackboard - YouTubeYouTubeStart of suggested clipEnd of suggested clipPage inside your blackboard account and click on the link my media inside that my media page go toMorePage inside your blackboard account and click on the link my media inside that my media page go to add new and then media upload. You'll need to find the video file on your computer.
What files are accepted by Blackboard?
Blackboard: Supported File Types in Blackboard AssignmentsMicrosoft Word (DOC, DOCX)Microsoft PowerPoint (PPT, PPTX)Microsoft Excel (XLS, XLSM, XLSX)OpenOffice Documents (ODS, ODT, ODP)Digital Images (JPEG, JPG, PNG, TIF, TIFF, BMP, TGA, HEIC)Medical Images (DICOM, DICM, DCM)Adobe Acrobat documents (PDF)More items...•Sep 30, 2019
Does blackboard accept MP4?
Supported file types include DOC, DOCX, HTM, HTML, MP4, MPG, PDF, PPT, PPTX, XLS, XLSX, RTF, TXT, ZIP, and most image types. Upload files. Select the plus sign wherever you want to upload files. In the menu, select Upload to browse for files on your computer.
Why can't I submit my paper on blackboard?
Make sure it is up-to-date. For Windows/Mac try with a wired internet connection instead of wireless (WiFi) Move closer to your router to increase wireless connection. Stop other applications and streaming to increase bandwith.
What is the file size limit for Blackboard?
The default size limit for content uploaded through the user interface is 2500 MB. When attempting to upload files larger than 2500 MB using the interface, users will receive an error. This limit does not apply to Web Folder or Blackboard Drive uploads. To learn more about Drive, see Blackboard Drive.
What files does Blackboard not accept?
Please note that neither Blackboard nor Turnitin assignments support Apple Pages files....PDFExcel (XLS, XLSX)Rich Text (RTF) and Text (TXT) files.Open Office (ODP, ODS, ODT) files.AVI video files.Aug 29, 2018
Can I upload a video to Blackboard?
Click on Add New (upper right) and select Media Upload. Click the Choose a File to Upload button and select the video file from your computer. Click Open. Your video will begin uploading.Sep 18, 2017
How do I upload a zip file to Blackboard?
ZIP files that will be unpackaged into the folder you selected.In the Content Collection, go to the location where you want to upload files.Point to Upload and select Upload Zip Package.Browse for the file and choose the encoding type, if applicable.Select Submit to start the upload.
Does Blackboard accept zip files?
The system recognizes several file types by default. These files open directly in the browser or an associated application....Recognized attachment file types.ExtensionFile TypePrograms Associated with the File TypeWMFGraphicMicrosoft® Windows®XLS, XLSXSpreadsheetMicrosoft® Excel®ZIPCompressed packageWinZip®31 more rows
Why does Blackboard take so long to submit assignments?
Sometimes, because of network issues, Blackboard can be slow to respond, particularly if you are uploading any files. Do not close the web browser, or minimize it to do other things while the assignment/post is uploading, as this may terminate the upload before it is completed.May 24, 2021
How do you format on Blackboard?
Choose Preformatted in BlackboardOpen a new Blackboard discussion post.Choose Preformatted under the drop-down options in the toolbar.Highlight your text in Word, copy it, and paste it into the Blackboard post window.When you see the pop-up window, choose “keep formatting”
Why does my Blackboard look weird?
When the text you enter into Blackboard has extra space, has funny characters, or looks goofy in some other way, this usually happens when you cut and paste from a Word document or from the web.
Changes
Starfish: After December 26, 2015, clicking the Starfish tab will redirect your browser to the Starfish website. If you want to return to Blackboard, just enter the location blackboard.jhu.edu once more.
Deprecated Items
Virtual Classroom/Chat course tools have been removed – Support for Virtual Classroom and Chat course tools will be ending with this release. At JHU, a supported alternative for synchronous communication would be Adobe Connect.
Release Highlights
Q2 2017 is primarily a maintenance release. The bug fixes and enhancements in this release are primarily focused on improvements to accessibility, language packs, assessments, grading, and Enterprise Surveys.
Blackboard What Is New – 9.1 Q2 2018
By upgrading to the Q2 2018 release of Learn, we will benefit from an environment that is easier to use, more responsive on mobile devices, higher quality, and more powerful – which means happier, more successful educators and students.
User Experience
Record audio and video feedback for students (Q2 2018) – Instructors and graders can increase student engagement by creating a personalized audio or video feedback recording by clicking on the microphone icon in the Content Editor. Students can easily access the recording without the need of a browser plug-in.
Efficiency
Course availability status (Q4 2017) – From the main course view, instructors and other privileged users can now easily see the availability of the course to students and quickly change the availability, saving both time and effort.
Assessment & Grading
Attendance tracking (Q2 2018) – Instructors can now easily track attendance. For each class meeting, instructors can mark whether a student is present, late, absent, or excused. The attendance records appear in a single column next to other grades in the gradebook.
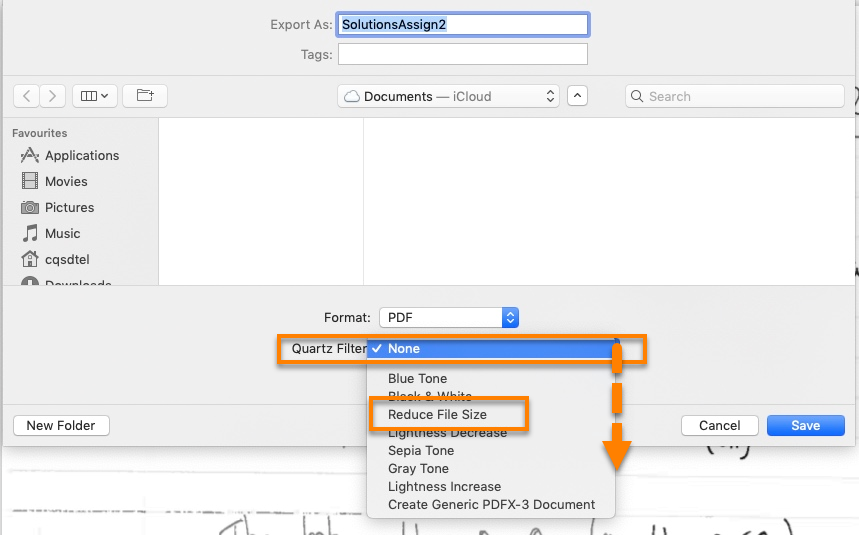
Popular Posts:
- 1. how to make someone a moderator on blackboard collaborate
- 2. tsu blackboard password
- 3. in blackboard out to ebanle the average score on a test
- 4. blackboard seeing all blog
- 5. blackboard education platform mobile app
- 6. how to type scientific notation on blackboard
- 7. task moveto 1, make sure that behavior tree specifies blackboard asset!
- 8. ioa blackboard
- 9. online program management services blackboard
- 10. tiny chalk blackboard