How do I test my video or audio playback in Blackboard Collaborate?
Apr 07, 2015 · About Press Copyright Contact us Creators Advertise Developers Terms Privacy Policy & Safety How YouTube works Test new features Press Copyright Contact us Creators ...
How do I change the speaker used in Blackboard Collaborate?
Mar 05, 2020 · Blackboard Collaborate does not have any inbuilt feature to test your video or audio playback, other than the initial visual feedback bar. You can check to see if your microphone is working by: Making a short recording using one of these free tools: Web - Vocaroo voice recorder, PC - Windows (version 7&8) Sound recorder / Voice Recorder ...
How do I join a Blackboard Collaborate session without a microphone?
Share files. Upload GIF, JPEG and PNG images, PDF files, or PowerPoint presentations of 60MB or lower to your session. You can upload multiple presentations, however the total size allowed is 125 MB or lower for any session. Screen reader users can access text from PowerPoint and PDF files shared in the session.
What are audio notifications in Blackboard Collaborate?
From the Edit menu, click Preferences (Windows). From the Blackboard Collaborate menu, click Preferences (Mac OS X). In the Session section, click Connection . In the Connection Speed drop-down list, select the modem or line speed that your computer uses to connect to Blackboard Collaborate. In most cases, this means your internet connection speed.

How do I enable audio on blackboard?
Audio set upOpen My Settings. Select your profile pictures and select your name. ... Select Set Up your Camera and Microphone.Choose the microphone you want to use. Collaborate tells you that you sound great when it is receiving your audio. ... Choose the camera you want to use.
Why is my microphone not working on blackboard?
Ensure that the microphone is not muted and that the microphone volume is turned up. If this does not work, ensure that the microphone is not muted in the operating system and that the microphone volume is not set really low in your operating system. You may also try rebooting your computer.Oct 25, 2021
How do I change audio settings on Blackboard Collaborate?
On WindowsFirst, make sure that your headset is plugged in.Right click the speaker icon at the right hand side of your taskbar.Click Open Sound Settings.Use the dropdown under Choose your output device to select the one you want to use.
How do I enable microphone on blackboard?
Use the microphone and camera icons along the bottom of the main stage or content presentation area. With your keyboard, press Alt + M to turn your microphone on and off.
How do I fix blackboard audio?
Disable AdBlockers and extensions, refresh your Collaborate session. If necessary try Chrome in an Incognito window or Firefox in a Private window. Try a different supported web browser. Try clearing web browser cache and restarting the session.Mar 31, 2020
How do I unblock my microphone on blackboard?
Move JAWS focus to the browser address bar. Press Tab to move to the indicator that states microphone and camera are blocked and press Enter. Press Tab to move to the Allow/block access radio buttons. Press the Down arrow to move to the Allow radio button and press Space.
How do you unmute on Blackboard Collaborate?
A microphone icon will appear in the Participants panel, the Talk button will display with a visual indicator and the microphone level slider will move up and down as the volume of your speech changes. Click the button again to turn off the microphone.
How do I increase volume in Blackboard Collaborate?
Mic levels too low (Windows)Right click the speaker icon next to the Windows clock (bottom right of screen) and choose Recording Devices from the popup menu.Select the microphone you are using from the list displayed.Click the Properties button.Go to the Levels tab and adjust levels accordingly.More items...
How do I enable my microphone for Blackboard on Mac?
Select the Privacy tab. Locate and select the Camera listing in the panel on the left. Ensure that the box is checked for each browser that should have permission to use this device. Locate and select the Microphone listing in the panel on the left.Jul 22, 2020
Can Blackboard access your microphone?
Can Blackboard Access Your Microphone. Yes. Blackboard can only access your microphone after you've granted permission to the LockDown Browser when starting a test. This is a requirement in most proctored Blackboard test that uses Respondus Monitor or LockDown Browser alone.Mar 30, 2022
How do you know if you are muted on blackboard?
9. Blackboard Collaborate: Connection and Audio … By default, your microphone is muted when you join a session. If you can't hear anything, check your browser session and audio settings first.May 23, 2021
What are audio and video issues?
Audio and video issues 1 Are the audio or video controls on? A line through the icons means that a device is not enabled. 2 Are you using the latest version of your browser? Update your browser. 3 Does the browser have permission to access your camera and microphone?
How does collaborative work?
Collaborate dynamically adjusts to sending and receiving connection bandwidth changes in the quality of your internet connection. As your connection improves or degrades, the bandwidth use for video is adjusted up and down.
How to get audio to work on computer?
If you cannot get audio to work on your computer you can dial in using a telephone. Go to My Settings > Use your phone for audio. This will show the number to dial and a personal PIN number to enter. Be aware that your network standard call charges may apply.
Why is my microphone muted?
Make sure your microphone is muted to avoid feedback noise when you’re not speaking. By default, your microphone is muted when you join a session. If you can’t hear anything, check your browser session and audio settings first.
Does Collaborate work with poor internet?
Collaborate will automatically adjust the quality of the sound depending on quality of your Internet connection. This means that sometimes the tone of someone’s voice can be flattened or drop-out briefly if the connection is poor. Turn off your video feed if you have a poor internet connection to save bandwidth.
Can you zoom in on a slide?
You can Zoom In, Zoom Out, see the slide in Actual Size, or select Best Fit. These actions are visible only to you. For example, others won't see you zoom the content in or out and you won't see what others zoom. Best Fit takes advantage of your screen real estate.
Can you share more than one camera?
Share camera. The Share camera option gives you the ability to share more than one camera. Share your video and share another camera connected to your computer. Attendees can see you and anything else you want to show. You're only limited by the number of cameras and USB ports in your computer.
How to use a microphone on Mac?
Users on Mac OS X 10.5 and earlier must select a microphone option: 1 Single Talker: Headset or a microphone just for yourself. 2 Multiple Talkers: Single microphone for multiple talkers, such as when you are in a meeting room with others. This is the default.
Can you use a microphone on a computer?
You can use your computer's built-in microphone and speakers. You can also add additional devices or use a headset that combines both the speaker and microphone devices. You can join a session early to run the wizard. If you run it again during a session, you cannot hear any of the session's audio.
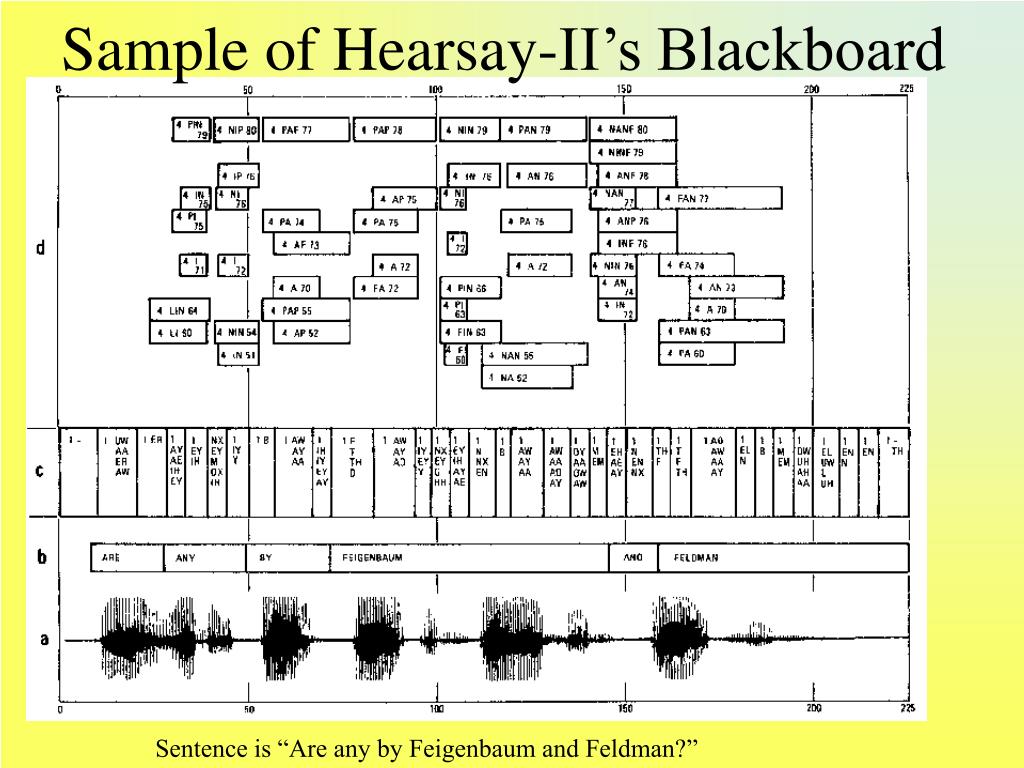
VoIP
- During a session, you can participate in conversations using VoIP-Voice over Internet Protocol-with a headset or microphone and speakers. If your institution offers teleconferencing services with Blackboard Collaborate, you can use the telephony feature for your in-session communicati…
Enable Your Microphone
- To enable your microphone, click Talk. A microphone icon appears, and participants can hear you. Click Talkagain to disable your microphone. When you enable the microphone, the audio activity indicator ( In the example, Vivian and Lisa enabled their microphones. In the primary video display, you may see the video transmission or the profile picture of the speaker. The speaker's name als…
Microphone and Speaker Levels
- In the Audio & Videopanel, the microphone level slider shows the volume level when you speak. The speaker level slider shows the volume level when another user speaks. If all talkers set their microphones properly, listeners do not need to adjust their speakers for changes in volume. Before a session, run the Audio Setup Wizard to set proper microphone and speaker levels. To in…
Remove The Audio Permission
- The audio permission is included in the default set of global permissions that you turn on when you create a session. All participants are granted the permission to talk when they join the session. You can turn the audio permission off. For example, you might want to eliminate distractions and focus the participants' attention on your presentation. When you remove the au…
Activity, Permissions, and Status Indicators
- In the participants list, you can monitor the state of audio activity, permissions, and status through indicators described in the following table.
Popular Posts:
- 1. blackboard create dummy group assignment
- 2. schedule blackboard
- 3. can professors see who opened ectures on blackboard
- 4. individual conference sign up sheet on blackboard
- 5. how do i create a voice thread in blackboard using powerpoint with dialog
- 6. blackboard collaborate invitee
- 7. i cant paste into blackboard
- 8. how to submit large files on blackboard
- 9. blackboard utrgv courses
- 10. what should you do first if blackboard will not accept your safeassignment submission