These instructions will show how to create an assignment drop box in Blackboard. SafeAssign is an optional tool for checking student submissions for Log into your Blackboard course, and go to the content area you would like to add the assigment to. At the top of the page, click on the Create Assessment button and choose Assignment.
Full Answer
How do I upload assignments from Dropbox to BlackBoard Learn?
Click on the arrow to the right of "Assessments." Click on "Assignment." Type the Name or Title of the Assignment. Type the instructions for the assignment.
How do I create an assignment in Blackboard?
Mar 03, 2021 · Log into your Blackboard course, and go to the content area you would like to add the assigment to. At the top of the page, click on the Create Assessment button and choose Assignment. Setting up Assignment Information Assignment Information allows you to enter a description for the assignment.
How do I add an assignment to a course?
From the Blackboard Learn interface, learners can upload an assignment directly from Dropbox Education. Manage version control to ensure students cannot modify files once submitted for grading. Store, update, and add permissions to files. Manage permissions on files of any size or type from any device, both on or offline. Sync across all devices.
How do I create an assignment in gradebook?
1. When)you)are)in)afolder,)pointto)Assessments)and)click)Assignment.)) 2. On)the)Create*Assignment)page,)provide)the)name)and)instructions)for)the)assignment.) 3. In)the)Grading)section,)type)the)PointsPossible)and)optionally,)associate)aRubric.) 4. Optionally,)expand)the)sections)to)make)selections)such)as)anonymous)grading)and)how)

How do I create an assignment on blackboard using Dropbox?
0:222:20Blackboard Learn - Adding an Assignment Dropbox - YouTubeYouTubeStart of suggested clipEnd of suggested clipClick on the assignment. Link once the assignment page is open hover your cursor over the drop-downMoreClick on the assignment. Link once the assignment page is open hover your cursor over the drop-down arrow next to assessments.
How do I create an assignment in Dropbox?
1. When you are in a folder, point to Assessments and click Assignment. 2. On the Create Assignment page, provide the name and instructions for the assignment.
How do I upload to Blackboard from Dropbox?
0:031:04Linking to Dropbox files from within Blackboard - YouTubeYouTubeStart of suggested clipEnd of suggested clipStudents will be able to download via blackboard directly from your Dropbox. Account it means thatMoreStudents will be able to download via blackboard directly from your Dropbox. Account it means that if you update the file in your Dropbox account the students will be downloading.
How do I create an assignment in Blackboard?
On the Course Content page, select the plus sign wherever you want to add an assignment. In the menu, select Create to open the Create Item panel and select Assignment. The New Assignment page opens. You can also expand or create a folder and add an assignment.
Where is the assignment Dropbox for Blackboard?
You can find the Dropbox Integration Building Block on Behind the Blackboard.
How do I create a submission link in Blackboard?
1:314:43Creating an Assignment Submission Folder in Blackboard - YouTubeYouTubeStart of suggested clipEnd of suggested clipI choose I can add a rubric. If I have a rubric that I'm already using or I can even create a newMoreI choose I can add a rubric. If I have a rubric that I'm already using or I can even create a new rubric. And that will make it a little easier for me to grade the assignment.
How do I add a folder to Blackboard?
StepsGo to Control Panel > Content Collection > "Course ID".Click on Upload > Upload Files.You will go to a page with an area of the screen that you can drag and drop a folder into.After dragging the folder into the upload area, the files in the folder are listed there.More items...•Mar 28, 2018
How can I make my own assignment?
Create an assignmentGo to classroom.google.com and click Sign In. Sign in with your Google Account. For example, [email protected] or [email protected]. Learn more.Click the class. Classwork.At the top, click Create. Assignment.Enter the title and any instructions.
How do you create an assignment?
Creating AssignmentsConsider your learning objectives. What do you want students to learn in your course? ... Design assignments that are interesting and challenging. ... Double-check alignment. ... Name assignments accurately. ... Consider sequencing. ... Think about scheduling. ... Check feasibility. ... Articulate the task description clearly.More items...
How do I create a cover page for an assignment?
Here are a few guidelines that you can follow in order to make a professional looking front page.Keep the cover page precise. Never overcrowd the front page with a lot of details as it does not look good.The front page should be decent and catchy. ... Make the design of the front page attractive and catchy.Jan 25, 2019
Creating an Assignment
Log into your Blackboard course, and go to the content area you would like to add the assigment to. At the top of the page, click on the Create Assessment button and choose Assignment.
Setting up Assignment Information
Zoom: Image of the Assignment Information section with the following annotations: 1.Name and Color: Enter a name for the assignment here, and use the color selector to change the color of the assignment link.2.Instructions: Enter a description for the assignment using the provided textbox.
Attaching Files to the Assignment
Zoom: Image of Assignment Files with the Browse My Computer and Browse Course buttons.
Setting up the Assignment Due Date
Due Dates allows users to set a due date for the assignment. To set a due date, check the box and use the date and time pickers to set the due date. The due date will be recorded in the students' To Do module, and will create a calendar entry for the student. If students submit an assignment past the due date, the system will mark it as late.
Setting up Grading Information
Zoom: Image of the Grading section with the following annotations: 1.Name and Color: Enter a name for the assignment here, and use the color selector to change the color of the assignment link.2.Instructions: Enter a description for the assignment using the provided textbox.
Setting up the Assignment Availability
Zoom: Image of the Availability section showing the following annotations: 1.Make the Assignment Available: Check this box to make the assignment visible to students.2.Limit Availability: Check the boxes and use the date and time selectors to limit the availability of the dropbox.3.Track Number of Views: Check this box to enable statistics tracking on the item.4.When finished, click the Submit button to create the assignment..
Introduction
Turnitin is an Internet-based plagiarism-detection and assignment submission service. While this tool is supplied within Blackboard, the Turnitin UK service itself is not hosted or maintained by the University but is instead managed by Turnitin UK.
What are the implications of anonymous marking?
If you select anonymous marking, no one, not even Instructors will be able to see the student names listed in the Turnitin dropbox. Markers will be required to mark submissions online using Turnitin GradeMark. Once students submit, the anonymous marking cannot be turned off in the general dropbox settings.
Can students submit work online?
Students can view the assessment alongside other content on the Course Content page and on their global and course grades pages. Students are informed they can't submit work online. They can access other information, such as the instructions and a rubric if you added one.
Can you change the grading schema?
Be aware that if you change an existing assignment that students can access, some students may have started their submissions. You can't change the grading schema if you've already started grading.
Can you add media files to assessments?
If your browser allows , media files you add to assessments display inline by default. If your browser can't display a media file inline, it appears as an attachment. Files you add from cloud storage behave in the same way.
Can you add time limits to an assignment in Ultra?
You can add a time limit to an assignment in the Ultra Course View. A time limit can keep students on track and focused on the assignment because each person has a limited amount of time to submit. The assignment attempts are saved and submitted automatically when time is up.
Can students see assignments?
Students can't see an assignment until you choose to show it. You can create all your content ahead of time and choose what you want students to see based on your schedule. You can also set availability conditions based on date, time, and performance on other items in the course gradebook.
Create an assignment
You can create assignments in content areas, learning modules, lesson plans, and folders.
Watch a video about creating an assignment
The following narrated video provides a visual and auditory representation of some of the information included on this page. For a detailed description of what is portrayed in the video,
Late assignments
When you assign a due date for an assignment, students can still submit attempts after the date passes. Submissions after the due date are marked late. If you penalize late submissions, inform students in the assignment instructions.
Student assignment submission confirmations
When students submit assignments successfully, the Review Submission History page appears with information about their submitted assignments and a success message with a confirmation number. Students can copy and save this number as proof of their submissions and evidence for academic disputes.
Edit, reorder, and delete assignments
You can edit, reorder, and delete your assignments. Change the order of assignments with the drag-and-drop function or the keyboard accessible reordering tool. For example, reorder the assignments to keep the current one at the top.
Get Started
The Dropbox Education building block download is available now to institutions running either the Blackboard Learn 9.1, Q2 2016 or Q4 2015 release. This building block allows instructors and students to link to their Dropbox content directly from Blackboard Learn using the mashup functionality found in most Blackboard Learn workflows.
Gain Direct Access to Dropbox Content From Blackboard Learn
Whether your students, faculty and staff are using a Dropbox Education or a Dropbox personal account, the integration with Blackboard Learn enables users to access, share and upload their Dropbox content directly within Blackboard Learn courses.
Why Dropbox?
Dropbox Education enables faculty and students to connect and collaborate anywhere, on any device:
Request More Information on Dropbox
Thank you for interest in the Dropbox with Blackboard Learn. Please complete the form below, and a representative will be in contact with you shortly.
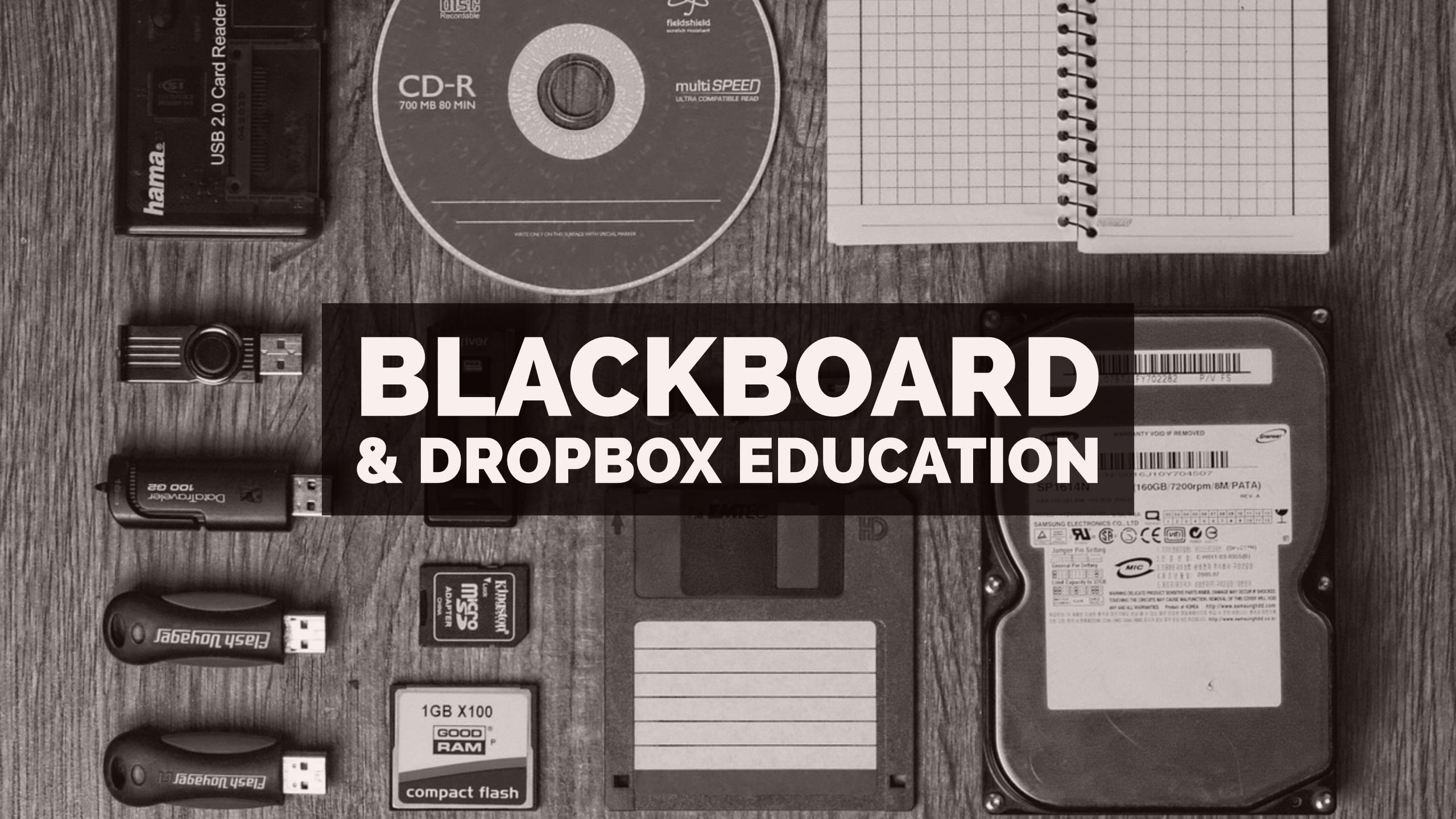
Popular Posts:
- 1. how to make a breakaway slate/blackboard
- 2. mycintistate blackboard
- 3. how to access class quiz on blackboard
- 4. hit submit on blackboard exam
- 5. blackboard price
- 6. blackboard help niu students
- 7. blackboard learn test answers
- 8. boogie board blackboard accessories
- 9. change color in blackboard
- 10. do students surverys come in under needs to be graded in blackboard