How do I install Blackboard Collaborate on Windows?
Or open the Collaborate panel and select My Settings. Select Set Up your Camera and Microphone. Choose the microphone you want to use. Collaborate tells you that you sound great when it is receiving your audio. Select Yes, it's working to …
How do I change the camera settings in Blackboard Collaborate?
What is the Blackboard Collaborate launcher?
How do I share content in Blackboard Collaborate?

How do I enable video on Blackboard Collaborate?
Select a CameraOpen the Preferences window: From the Edit menu, click Preferences (Windows). ... In the left panel of the Preferences window, click Camera Settings in the Audio/Video section.Select a camera from the Select the camera to use drop-down list.
Why is Blackboard Collaborate not working on my Mac?
If you do have the most recent version of Java installed, and Blackboard Collaborate is still not cooperating, the most likely fix is to clear your Java cache. These instructions are for Mac OS X 10.7. 3 and above. Step 1: Find the Java Control Panel.
Why is blackboard not working on Chrome?
Enable Third-Party Cookies Third-party cookies are enabled by default on all supported browsers. If you are experiencing issues staying logged in to Blackboard, please review your browser settings to make sure third-party cookies are allowed.May 28, 2021
How do I get Blackboard Collaborate to work on my Mac?
If this is your first time using the Blackboard Collaborate Launcher: Download and install the launcher. If you installed Blackboard Collaborate Launcher: Open the meeting. collab file. If you installed the launcher but Blackboard Collaborate prompts you to download it: Select Launch Blackboard Collaborate now.
How do I fix Blackboard?
Table of ContentsReload or Hard Refresh the Blackboard Web Page Multiple Times.Check the Blackboard Server Status.Use a Different Web Browser.Clear Your Web Browser's Recent History, Cache and Cookies.Sign Out and Sign Back Into Blackboard.Avoid Leaving Blackboard Logged In on Your PC.More items...•Oct 24, 2020
How do I update Blackboard Collaborate?
On the Administrator Panel, under Software Updates, select Blackboard Learn Updates Available. Select Get It Now! to go the Blackboard Learn Downloads page and select the desired update. Download the update and the release notes, which provide warnings, tips, and installation instructions.
Does Blackboard Collaborate work on Chrome?
Blackboard Collaborate is regularly certified against the following combinations of browsers and operating systems....Certified browsers and operating systems.BrowserDesktopMobileGoogle ChromeWindows 10 & 11, macOS 10.14+Android 9+3 more rows
Why is Blackboard not working on my laptop?
Internet History and Cache Sometimes, this stored data can create problems for Blackboard users trying to login to the system. If you are experiencing “Session Already Running” errors or are unable to view certain web content, try clearing your Internet history and/or cache.
Which browser works best with Blackboard?
Recommended Browser We strongly recommend Blackboard students use the latest version of Mozilla Firefox for Windows or Mac because it is the most compatible with our current Blackboard systems.
Does Blackboard have an app for Macbook?
Welcome to Blackboard's mobile solution that helps students stay informed, up-to-date and connected. We love feedback! If you have any questions or comments use the in-app feedback to help improve the application.
How to select camera in Blackboard?
Use the following steps to select a camera: From the Edit menu, click Preferences (Windows). From the Blackboard Collaborate menu, click Preferences (Mac OS X). In the left panel of the Preferences window, click Camera Settings in the Audio/Video section. Select a camera from the Select the camera to use drop-down list.
How many simultaneous video transmissions can a camera have?
In general, more movement requires a higher frame rate to prevent jerkiness or blurriness of the image. The video feature can display up to six simultaneous camera transmissions. To learn more, see Multiple Simultaneous Cameras.
What does "make video follow moderator focus" do?
Moderators can use the Make Video Follow Moderator Focus option to force everyone to see what the moderator sees in the primary video display. This option overrides all other methods to control the primary video display.
How to see what others see on a camera?
You can adjust your camera settings or change the video frame rate. To see what others will see, click Preview video next to the Video function. After activation, the images captured by your camera appear in your primary video display, along with the word Preview. You are the only one who sees what appears.
How many cameras can a moderator use?
Moderators can allow the transmissions of up to six video cameras simultaneously. Alternatively, they can disable multiple simultaneous cameras by setting the maximum allowed to one. With more than one camera enabled, one video appears in the primary video display.
What is primary video display?
Primary video display, with name of user transmitting video. Preview video. Transmit video. If the video function appears grayed out in your Audio & Video panel, you do not have permission to transmit video. However, you can view video transmissions, change your video display, preview your own video, and set your camera preferences.
How to move thumbnails in video?
To move a thumbnail image into the primary video display, click the thumbnail. The image that was originally in the primary display moves to the thumbnail. The images swap places. If you record a session with multiple simultaneous cameras, you cannot choose whose video stream to display in the primary video display.
What does "recording started" mean?
Session attendees are alerted a session is being recorded with an audible notification, "Recording started.". Attendees who join the session after recording has started will hear, "Recording in progress.". However, if attendees are using the telephone for audio communications, they will not hear the notification.
What happens when you stop recording?
When you stop a recording, you will not maintain your current place in the recording. The recording returns to the beginning. From the Playback menu, point to Player and click Stop.
Can a moderator record a session?
Moderators can record a session to play later or save for archival purposes. You can provide a link to the recording for those who missed or want to review the session. Users may have opportunities to interact with a recording.
Do you need to stop recording on Blackboard?
You do not need to stop and start recording your session to prevent periods of inactivity from being recorded. Blackboard Collaborate automatically condenses periods of inactivity to optimize the recording length. For participants, a recording icon appears on the collaboration toolbar.
Can breakout rooms be recorded?
Anything that occurs in a breakout room is not recorded. You can start, stop, pause, and resume recording at any time during a session. You also can erase a recording and start over. Session creators can set sessions to record automatically. Then, you cannot start, stop, or erase the recording.
Can you watch interactive recordings on mobile?
Users cannot watch interactive recordings on mobile devices. However, recordings can be converted to MP3 and MP4 formats and viewed on mobile devices. Not all institutions support conversion of recordings to MP3 and MP4 formats. Contact your administrator for details.
How to use microphone in collaboration?
Open My Settings. Select your profile pictures and select your name. Or open the Collaborate panel and select My Settings. Select Set Up your Camera and Microphone. Choose the microphone you want to use. Collaborate tells you that you sound great when it is receiving your audio. Select Yes, it's working to proceed.
Why is audio important?
Audio is great for when you want to have conversations with your students . Audio helps you transfer your passion through tone and inflection. And if your students also share their audio, you can get get a sense of how they are doing through their expression.
How does collaborative work?
Collaborate dynamically adjusts to sending and receiving connection bandwidth changes in the quality of your internet connection. As your connection improves or degrades, the bandwidth use for video is adjusted up and down.
How to share video and audio on Chrome?
Or, open video and audio files you have on your desktop in a new Chrome tab to share them. From a Chrome browser, open the Collaborate panel and select the Share Content tab. Select Share Application/Screen. Select the Chrome Tab option. If you are on Windows, you can also select Entire Screen.
Can a moderator share a camera?
Moderators can also share a camera on their mobile device as content on the screen. When attendees share their video using using the main tools along the bottom of the screen, their front facing camera is used.
Can you share a camera on a mobile device?
This ability to share the camera as content on a mobile device means that moderators can now choose to use their back or rear facing camera as well. Only one camera can be shared at a time from a mobile device. Any video already shared will end to show the video from the new camera.
Can you share more than one camera?
Share camera. The Share camera option gives you the ability to share more than one camera. Share your video and share another camera connected to your computer. Students can see you and anything else you want to show. You're only limited by the number of cameras and USB ports in your computer.
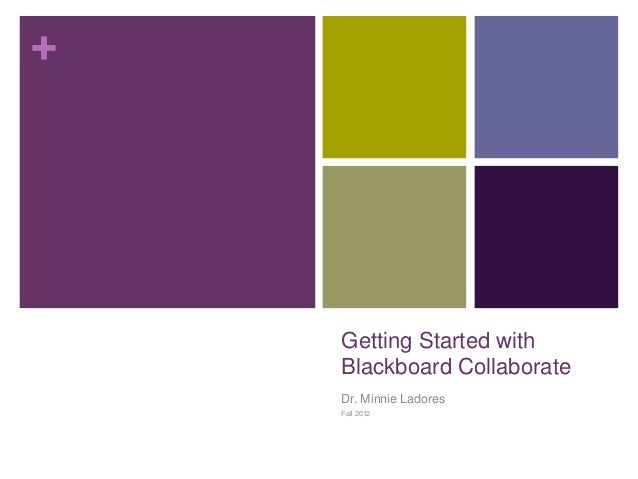
Popular Posts:
- 1. my curry blackboard
- 2. blackboard export test content collection upload
- 3. how do i make the blackboard calendar visible to students
- 4. utep blackboard how to change profile picture
- 5. app that is like blackboard collaborate for a cromebook
- 6. thesaurus blackboard
- 7. lost email blackboard
- 8. how to access pearson through blackboard
- 9. blackboard class dec325
- 10. ftcc blackboard sign in