How to get into Blackboard Collaborate?
Username. Password. Forgot password? Log In
How to launch Blackboard Collaborate?
Blackboard Collaborate is at the top of the screen. It mentions what session you are joining and there is a place for you to type your name. Select Join Session after typing your name. From your course: Open Collaborate from inside your course. It opens in your learning management system.
How to install Blackboard Collaborate?
Collaborate uses your computer’s local time zone for session start and end times. You can also allow guest access from the Event Details tab. Edit recurring sessions Recurring sessions are based on the first session in the series. To change the time of the whole series, make the update in the first occurrence.
How do I use Blackboard Collaborate?
Blackboard Collaborate eliminates app installation barriers, allowing learners to join from anywhere on any internet-connected device. Plus, instructor and student collaboration is restricted to only authorized educators and learners. Plan Details There’s a Blackboard Collaborate plan tailored to meet your institution’s specific needs.
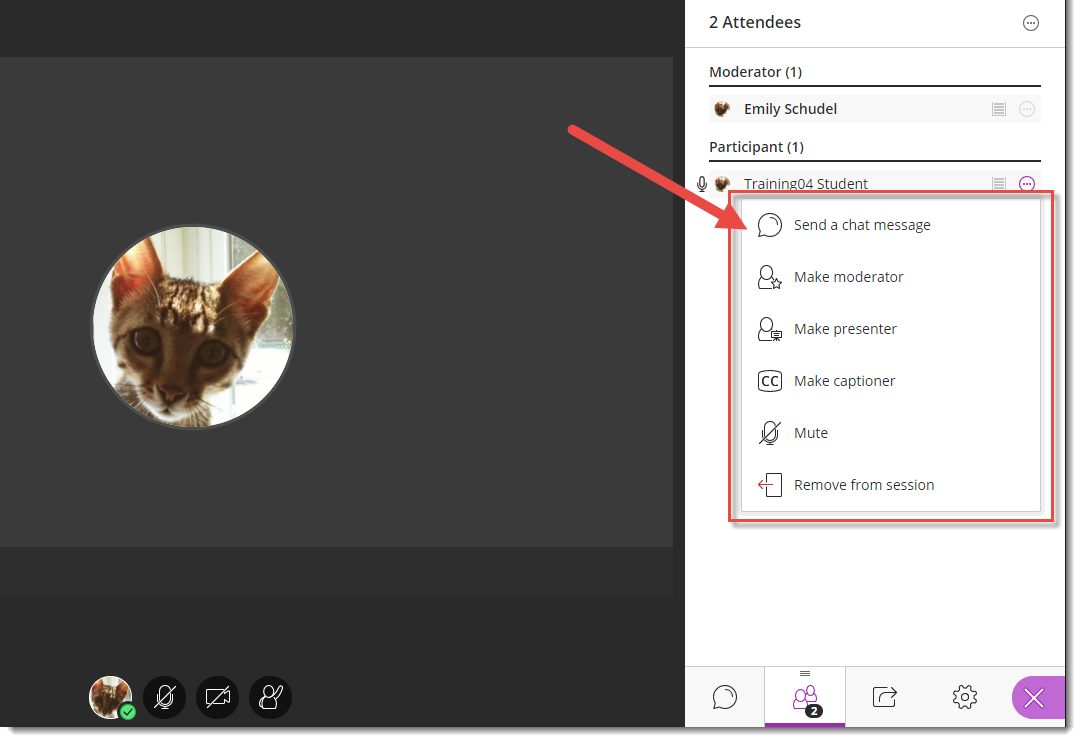
How do you create a session on Blackboard Collaborate?
Click on the Tools button on the left hand main navigation menu. Locate and click on Blackboard Collaborate. Click Create Session. Name the session whatever you want to call it and set the Start Time and End Time.Dec 24, 2021
Can you be seen on Blackboard Collaborate?
Turn your audio and video on After you set up your audio and video, turn on both your camera and microphone to been seen and heard. Moderators can mute attendees anytime during the session.
How many people can join a Blackboard Collaborate session?
250 attendeesCollaborate sessions support 250 attendees at a time. Administrators can turn on webinar mode to support large scale sessions of up to 500 attendees. If you invite more attendees than the session supports, not everybody invited will be able to join. If role is blank, participant is assigned by default.
How do I access Blackboard Collaborate on Blackboard?
Point to Tools and click Blackboard Collaborate to access the Blackboard Collaborate Scheduler Page. Access the Room Details page and click Join Room.
How do I see all students on Blackboard Collaborate?
Select the “Attendees” Icon from the Collaborate Panel to view the all of the participants in the session. Attendees have microphone and camera settings in the same location as your own (at the bottom of the screen).
Can teachers hear you on mute blackboard?
Your teacher, or the meeting host, cannot hear your audio as long as you're on mute. The host, or anyone else in the meeting, for that matter, can't unmute you either. Remember that everyone in the meeting can see when you're on mute as a little mute icon appears next to your name.Dec 10, 2020
How do guests use Blackboard Collaborate?
Blackboard Collaborate: Invite Guests to a sessionFor the main Course Room. To find the Guest Link for the Course Room, click on the Course Room Options button, then click Get guest link.For a scheduled Session. ... Copy the Guest Link to use in an email.Aug 1, 2018
How do you share collaborate links?
0:391:27Blackboard Collaborate - Sharing Session Link - YouTubeYouTubeStart of suggested clipEnd of suggested clipYou can make the guest as participant presenter or moderator then click save now go to sessionMoreYou can make the guest as participant presenter or moderator then click save now go to session options again click on copy guest. Link now you can paste the link on an email.
How do you end a session on Blackboard Collaborate?
To edit or delete a session:Locate the session you wish to to edit or delete and click the menu button to the right of the session.Select Edit Settings to edit the session information.Select Delete Session to delete the session. A dialog box will then pop up asking you if you want to confirm deleting the session.May 13, 2021
How do I invite students to Blackboard Collaborate?
Everyone enrolled the course has access to the session....InvitationFrom Invitations select the Invitation Options menu.Select Invite Attendee.Type the name and email of the attendee.Select the role you want to give them.Select Add To Session.
How do I join a group on blackboard?
On the Groups page, select Sign Up or View Sign-up Sheet to Join a Group. When you select Sign Up again on the Sign Up Sheet page, you're automatically added to the group.
Does Blackboard Collaborate have an app?
You can launch Blackboard Collaborate Ultra sessions from the Blackboard app if a link is provided within a course. You're directed to a web browser to join the session. Collaborate is supported on these devices and browsers: Android: Chrome browser.
What is Blackboard app?
The Blackboard app is designed especially for students to view content and participate in courses and is available on iOS and Android mobile devices. Users can launch a Collaborate Ultra session from the Blackboard app if a link is provided within a course. Users are directed to a web browser to join the session.
What does a moderator do in a session?
A moderator may give you a link to join a session. This link may give you participant, presenter, or moderator privileges. Your role in the session depends on the session moderator. More on session roles. Open the link in your browser.
Can instructors schedule collaborative sessions?
Instructors may schedule Collaborate sessions in their courses. It's up to them what the sessions are for. It could be one-on-one sessions, class lectures, or a place for you to host group study sessions.
Who joins a session as a participant?
By default, everyone joins the session as a participant. Session owners and course instructor join as a moderators. Use the Default Attendee Role menu to change the default for guests and students.
What is session settings?
Session Settings lets you control what you want to allow in your session. Some settings you need to set before the session begins. Other settings you can change any time before or during the session.
What are the details of an event?
Event details include the name, date, and time of a session. Decide if the session is open ended or recurring. Make the name something meaningful for your attendees so they know what the session is for.
How many attendees can you see on a gallery view?
Gallery view lets you see the most students at one time. With this view you can see up to 25 attendees on a page. 25 is the optimum number of videos you can show on a page and still see enough detail for visual non-verbal feedback.
Can you download recordings from a session?
Allow recording downloads: If you are the session owner, you don't need to turn this option on to download recordings. Session owners, course instructors, and administrators can always download recordings. The Allow recording downloads check box lets others download the recording.
What is guest access?
Guest access. Guests are attendees who don't need to sign into the session or be enrolled in your course to join the session. Guests don't require authentication. When you allow guest access, a guest link is available for the session. This link is a public link that can be used and shared by anyone who has it.
How long can a webinar be?
To help manage the increased number of attendees, webinar sessions have these limitations. Webinar sessions can't be longer than 24 hours in length. Attendees see a maximum of 2 videos at a time. Guests must be assigned the participant role. Participant permissions are turned off.
What is Blackboard Collaborate?
Blackboard Collaborate is—and always has been—designed specifically to meet the needs of instructors and learners.
How many walls should a virtual classroom have?
The classroom shouldn’t be limited to four walls or 49 video feeds. To meet learners and instructors where they are, the virtual classroom should be endlessly adaptable. When learning circumstances or lesson plans change, the virtual classroom should change with them
What is the mission of Jacksonville University?
For Jacksonville University, meeting students’ educational needs is fundamental to their mission and core to their success. University leaders realized that to attract and retain students, they must offer the premier educational experience expected of a prestigious university. Therefore, Jacksonville University’s leaders sought an educational technology platform that offered flexibility, ease of use, and integration with other campus technology systems—while being straightforward enough for their small team to support reasonably and effectively.
What is George Brown College's vision?
George Brown College’s (GBC) administration is highly focused on reimagining and providing learner-centered experiences, as outlined in their Vision 2030, Strategy 2022 Plan. Consequently, a core component of the plan—the student’s digital experience— immediately became a top priority. For George Brown’s Digital Learning Environment (DLE) team, this translates into a heightened emphasis on providing students with a consistent, barrierless, and impactful digital experience—one that spans the complete student lifecycle.
What is the Keiser University philosophy?
Keiser University, one of Florida’s premier private higher education institutions, incorporates a “students first” philosophy into all it does, both inside and outside the classroom. So, whether Keiser’s leaders were working to enhance courses, ensure programs were achieving the right student outcomes, or positioning faculty to be in lockstep with each student’s progress, one thing was clear—Keiser needed an integrated educational technology platform that could support the depth and breadth of their efforts.
Who joins a session as a participant?
By default, everyone joins the session as a participant. Session owners and course instructor join as a moderators. Use the Default Attendee Role menu to change the default for guests and students.
What is session settings?
Session Settings lets you control what you want to allow in your session. Some settings you need to set before the session begins. Other settings you can change any time before or during the session.
How to change settings in a session?
If you want to change settings during a session, open the Collaborate panel, select My Settings, and open Session Settings. Only show moderator profile pictures. Gallery view. Participant permissions.
What is a guest link?
When you allow guest access, a guest link is available for the session. This link is a public link that can be used and shared by anyone who has it.
How many attendees can you see on a gallery view?
Gallery view lets you see the most students at one time. With this view you can see up to 25 attendees on a page. 25 is the optimum number of videos you can show on a page and still see enough detail for visual non-verbal feedback.
Can you chat privately with moderators?
Private chat between attendees is on by default but you can limit how it's used. Participants can only chat with moderators: When selected, participants can only chat privately with moderators. If you don't select it, participants can chat privately with any body else in the session.
What happens if someone uses inappropriate words in the chat?
If someone uses inappropriate words in the chat, those words can be filtered out in both the live session and the recording. The words are replaced with a series of stars.
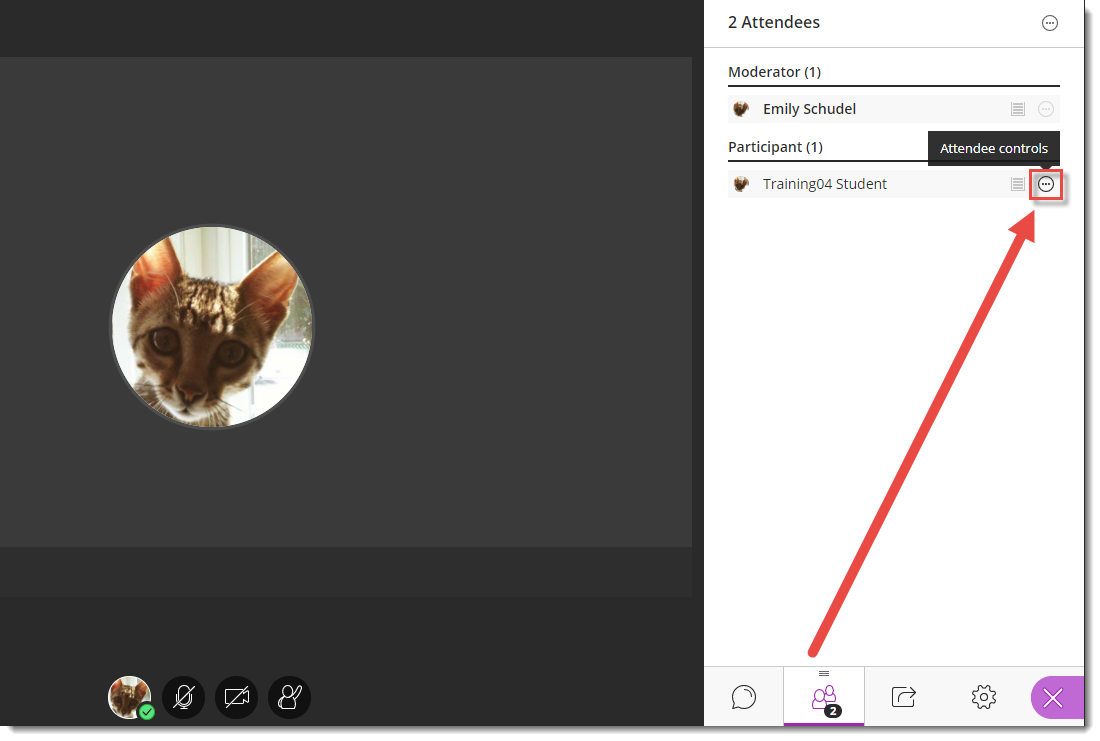
Popular Posts:
- 1. blackboard collaborate meeting client glitch
- 2. nuigalway blackboard
- 3. blackboard task tool
- 4. how to hide courses in blackboard uic
- 5. collaborate blackboard upload images in order
- 6. suny orange county college blackboard
- 7. leslley blackboard
- 8. blackboard fortpayne
- 9. blackboard troubleshooting mirror
- 10. how to delete a post on a discussion board on blackboard