When you configure preferences, Blackboard Collaborate remembers your settings for all sessions you join on the same computer. Open the Preferenceswindow: From the Editmenu, click Preferences(Windows). From the Blackboard Collaboratemenu, click Preferences(Mac OS X).
Full Answer
How do I get Started with Blackboard Collaborate on a Mac?
Blackboard Collaborate is a powerful all-in-one platform that offers you an immersive human experience through your computer, tablet, or mobile device anywhere, anytime. A fully interactive web conferencing environment and asynchronous voice authoring capabilities allow for greater engagement so that you're not missing a thing.
How do I change the connection speed in Blackboard Collaborate?
connection. Go to Edit (Blackboard Collaborate for Mac users) > Preferences > Session > Connection in order to match the connection speed in Blackboard Collaborate to your computer’s connection speed. If you are using a wireless router, did you select the correct option: wireless? What tip could you give a participant who may be experiencing
How do I enable or disable notifications in Blackboard Collaborate?
From the Edit menu, click Preferences (Windows). From the Blackboard Collaborate menu, click Preferences (Mac OS X). In the left panel of the Preferences window, click Visual Notifications in the General section. Select or clear the check boxes to …
How do I join a Blackboard Collaborate session without a microphone?
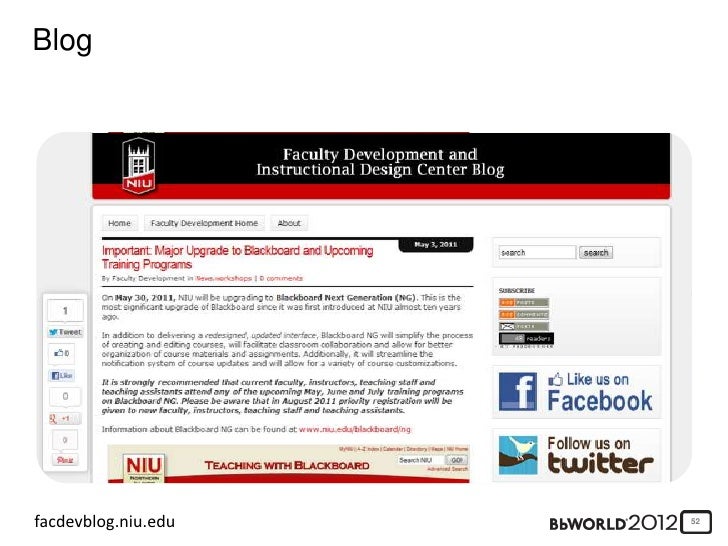
How do I change settings on Blackboard Collaborate?
Settings you can change during a session If you want to change settings during a session, open the Collaborate panel, select My Settings, and open Session Settings.
How do I see all participants in Blackboard Collaborate?
Select the “Attendees” Icon from the Collaborate Panel to view the all of the participants in the session. Attendees have microphone and camera settings in the same location as your own (at the bottom of the screen).
How do I mute all participants in Blackboard Collaborate?
Mute attendees Mute individual attendees: Point to an attendee with their audio on. Select Attendee Controls and select Mute. Mute all attendees: Select More options at the top of the Attendees panel. Select Mute All.
How do I make myself a moderator on Blackboard Collaborate?
Select Session options and Edit settings. Select Presenter or Moderator in the Guest Role menu. This is only available to users with moderator access to the Scheduler, use Collaborate in an LTI compatible LMS, or use Blackboard Collaborate Ultra in their Blackboard Learn course at this time.Aug 6, 2021
Can teachers hear you on mute Blackboard?
Your teacher, or the meeting host, cannot hear your audio as long as you're on mute. The host, or anyone else in the meeting, for that matter, can't unmute you either. Remember that everyone in the meeting can see when you're on mute as a little mute icon appears next to your name.Dec 10, 2020
Can Blackboard Collaborate see when you leave the tab?
FAQ. No, Blackboard cannot tell when a student switches tabs on an unproctored test but the LockDown Browser disables switching tabs in a proctored test. The LockDown Browser restricts various actions and activities during tests.
Why can't I hear others on Blackboard Collaborate?
No sound (you can't hear other attendees) Ensure that the correct audio device (speakers) is selected. Ensure that sound volume on the computer is not muted or set really low. Ensure that sound volume on the desired audio output device (e.g., speakers or headset) is not muted or set really low.Oct 25, 2021
How do I mute my teacher on Blackboard Collaborate?
This includes attendees using the Blackboard app or the Blackboard Instructor app.Mute individual attendees: Point to an attendee with their audio on. Select Attendee Controls and select Mute.Mute all attendees: Select More options at the top of the Attendees panel. Select Mute All.
How do I know if my mic is muted on Blackboard Collaborate?
Click the Talk button to turn on the microphone. A microphone icon will appear in the Participants panel, the Talk button will display with a visual indicator and the microphone level slider will move up and down as the volume of your speech changes. Click the button again to turn off the microphone.
Can you see yourself on Blackboard Collaborate?
With your keyboard, press Alt + M to turn your microphone on and off. Press Alt + C to turn your camera on and off. The microphone is active after you turn it on, but you get to preview your video before others can see you. Your video will appear backwards to you.
What can a presenter do in Blackboard Collaborate?
The presenter role is designed to allow students to present without giving them full moderator privileges. Presenters can upload, share, edit, and stop sharing content. They can also see hand raise notifications and can lower hands.
Can Collaborate ultra see your screen?
Whatever you view on your screen will be displayed to all participants in the Collaborate session.Sep 23, 2021
Can you change your background on Blackboard Collaborate?
You can change the font, size, and color of the text and the background color. When you configure preferences, Blackboard Collaborate remembers your settings for all sessions you join on the same computer. Background Color: Click the Background color square to open the color window.
How do I fix Blackboard Collaborate?
Check that your browser is fully up-to-date. Check the browser's microphone and webcam settings to make sure the correct input is selected and that Collaborate Ultra has not been blocked. Clear your browser's cache. Make sure your browser allows third-party cookies.Jan 29, 2021
How do you blur the background in Blackboard Collaborate?
3:398:03Use a virtual background with Blackboard Collaborate - YouTubeYouTubeStart of suggested clipEnd of suggested clipAnd select my audio. Device. And allow permission to use the camera. And what i need to do here isMoreAnd select my audio. Device. And allow permission to use the camera. And what i need to do here is select snap camera and then i should see my preview with the virtual background behind me.
How do I turn off the camera and microphone on Blackboard Collaborate?
Use the microphone and camera icons along the bottom of the main stage or content presentation area. With your keyboard, press Alt + M to turn your microphone on and off. Press Alt + C to turn your camera on and off.
Does Blackboard have a dark theme?
Access your Blackboard Classroom. Click the “Personalize Page” button to select a color theme. Your My Home Page can be customized with a color Scheme. Click the “Submit” button to save the changes.Feb 15, 2021
Is there a dark mode for Blackboard?
Endless themes and skins for Blackboard: dark mode, no ads, holiday themed, super heroes, sport teams, TV shows, movies and much more, on Userstyles.org.Feb 3, 2021
How do I improve my Blackboard connection?
Best practices for best experience Close all programs on your computer except for the browser you are using for your Collaborate session. Use a hard-wired (Ethernet) connection, if available. If not available, use a Wifi connection. Only use up-to-date Internet browsers that are supported by Blackboard Collaborate.
Why is my Blackboard Collaborate not working on Chrome?
Try clearing your browser cache, and reloading the session. Restart your computer. Try using Firefox instead of Chrome. Try dialling into the session using your phone.
Why can't I hear others on Blackboard Collaborate?
No sound (you can't hear other attendees) Ensure that the correct audio device (speakers) is selected. Ensure that sound volume on the computer is not muted or set really low. Ensure that sound volume on the desired audio output device (e.g., speakers or headset) is not muted or set really low.Oct 25, 2021
Does Blackboard Collaborate have virtual backgrounds?
While virtual backgrounds are not currently built in to Blackboard (https://blackboard.uscupstate.edu/) Collaborate, virtual backgrounds from Snap Camera may be used for a similar effect. Use a virtual background to ensure privacy of your surroundings during a Collaborate session.
Does Blackboard Collaborate use camera?
Select a Camera If only one video camera is installed on your computer, Blackboard Collaborate automatically uses it when you preview and transmit video. However, if you have more than one video input device on your computer, you can choose which device to use.
How do I download virtual backgrounds for zoom?
Change Virtual Background on desktopSign in to the Zoom desktop client.Click your profile picture, then click Settings.Select Backgrounds & Filters . ... Check I have a green screen if you have a physical green screen set up. ... Click on an image or video to select the desired virtual background.More items...•Mar 8, 2022
How do you know if your webcam is off on blackboard?
With your keyboard, press Alt + M to turn your microphone on and off. Press Alt + C to turn your camera on and off. The microphone is active after you turn it on, but you get to preview your video before others can see you. Your video will appear backwards to you.
Does Blackboard Collaborate flip camera?
Summary. The Collaborate web camera video preview window in the lower left hand corner shows as being mirrored or reversed, which can make it difficult to monitor writing being shown via a camera feed. This article will show users how to use the Share Content > Share Camera feature to see the writing correctly.Jul 23, 2020
Can you mute yourself on Blackboard Collaborate?
A microphone icon will appear in the Participants panel, the Talk button will display with a visual indicator and the microphone level slider will move up and down as the volume of your speech changes. Click the button again to turn off the microphone.
Popular Posts:
- 1. blackboard windows aoo
- 2. blackboard menu adaptive release
- 3. montgomery blackboard
- 4. blackboard edit discussion post asu
- 5. how to see class roster on blackboard student 2021
- 6. accessible course templates for blackboard
- 7. course resources in blackboard
- 8. how to embed a google sheet into blackboard
- 9. left the name on blackboard
- 10. blackboard learn descargar