During a session, you can participate in conversations using VoIP-Voice over Internet Protocol-with a headset or microphone and speakers. If your institution offers teleconferencing services with Blackboard Collaborate, you can use the telephony feature for your in-session communications.
Full Answer
How do I use the Blackboard Collaborate teleconference service?
Blackboard Collaborate – Using Telephony for Moderators The Telephony feature in Blackboard Collaborate enables you to conduct your audio communications with other session attendees via a combination of VoIP and telephone conferencing, while continuing to use your computer for all other session features.
Why Blackboard Collaborate virtual classroom?
If your institution offers teleconferencing services with Blackboard Collaborate, you can use the telephony feature for your in-session communications. To learn more, see Use Your Phone. Mobile users cannot use a teleconference for audio communications. While using VoIP, a moderator can allow up to six simultaneous talkers in a session.
How do I join a Blackboard Collaborate session in Brightspace?
Perhaps most importantly, Blackboard Collaborate establishes a safe, secure and reliable learning environment. Our virtual classroom solution enables faster online classroom access through browser-based use. Blackboard Collaborate eliminates app installation barriers, allowing learners to join from anywhere on any internet-connected device.
What are the different activity indicators in Blackboard Collaborate?
The following explains how to start your Blackboard Collaborate Session. 1. Before starting, plug in your headset, microphone, and an optional webcam. 2. Navigate to your Content within D2L Brightspace. 3. Navigate to the module containing your Blackboard Collaborate link. 4. Click on the Blackboard Collaborate topic. 5.
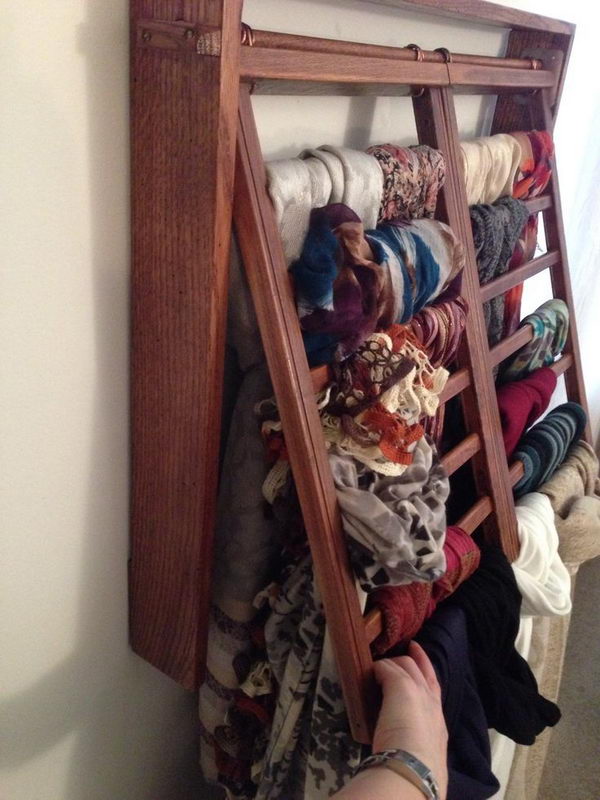
Where is the talk button on Blackboard Collaborate?
Blackboard Collaborate is an excellent tool for facilitating live online communication with and between students using voice and text. To communicate using voice, students (and/or faculty) need to click the TALK button in the AUDIO & VIDEO module that appears in the upper left corner of the Collaborate window.Jan 10, 2013
How do I enable my microphone on blackboard?
Set up your audio and videoOpen My Settings. Select your profile pictures and select your name. ... Select Set Up your Camera and Microphone.Choose the microphone you want to use. Collaborate tells you that you sound great when it is receiving your audio. ... Choose the camera you want to use.
How do I use my phone as a microphone on Blackboard Collaborate?
Call into a Collaborate Session using telephone audio and a computer. If your attendees have joined a session on a browser and want to use a telephone for audio, open the Session menu and select 'Use your phone for audio'. Call the number listed on screen, and enter your unique personal identification number (PIN).
Why can't people hear me on Blackboard Collaborate?
If you find that people cannot hear you or see you, check that you have given permission for Collaborate to use your camera and microphone. ... Blackboard Collaborate allows you to alter the microphone input and webcam settings, but not the audio output.Apr 23, 2020
Why is my mic not working on blackboard?
Microphone is not working (attendees cannot hear you) Refer to the Blackboard Collaborate troubleshooting page that will help with browser permissions for your browser. ... Try rebooting your computer, as sometimes other applications will lock the microphone, and rebooting your computer should fix this.Oct 25, 2021
Can Blackboard access your microphone?
Yes. When taking a proctored exam, the Blackboard can record you using both the webcam and the microphone of your computer. It achieves this through the Respondus Monitor proctoring software that is capable of accessing your webcam and the microphone.Feb 4, 2022
Can you dial-in to Blackboard Collaborate?
There is more than one way to call into a Collaborate session with dial-in available. From in the session: If you have joined a session on a browser and want to use your phone for audio, open the Session menu and select User your phone for audio.Jan 15, 2021
How do I mute myself on Blackboard Collaborate?
A microphone icon will appear in the Participants panel, the Talk button will display with a visual indicator and the microphone level slider will move up and down as the volume of your speech changes. Click the button again to turn off the microphone.
How do you use moderator in Blackboard Collaborate?
Select Session options and Edit settings. Select Presenter or Moderator in the Guest Role menu. This is only available to users with moderator access to the Scheduler, use Collaborate in an LTI compatible LMS, or use Blackboard Collaborate Ultra in their Blackboard Learn course at this time.Aug 6, 2021
Why is my collaborate audio not working?
Disable AdBlockers and extensions, refresh your Collaborate session. If necessary try Chrome in an Incognito window or Firefox in a Private window. Try a different supported web browser. Try clearing web browser cache and restarting the session.Mar 31, 2020
Can you see everyone on Blackboard Collaborate?
Select the “Attendees” Icon from the Collaborate Panel to view the all of the participants in the session. Attendees have microphone and camera settings in the same location as your own (at the bottom of the screen).
How do I test my mic on blackboard?
Click to open the Blackboard Collaborate test room Once you join the Collaborate session, set up your mic and webcam. You might see a browser pop up asking for permission to use your microphone and camera - click Allow to use all of the features within Collaborate.
What is audio permission?
The audio permission is included in the default set of global permissions that you turn on when you create a session. All participants are granted the permission to talk when they join the session.
How to increase microphone volume?
To increase or decrease the microphone or speaker volume during a session, press the slider and drag it right or left.
Enable Your Microphone
To enable your microphone, click Talk. A microphone icon appears, and participants can hear you. Click Talk again to disable your microphone.
Microphone and Speaker Levels
In the Audio & Video panel, the microphone level slider shows the volume level when you speak. The speaker level slider shows the volume level when another user speaks.
Activity, Permissions, and Status Indicators
In the participants list, you can monitor the state of audio activity, permissions, and status through indicators described in the following table.
Microphone Settings
When you configure preferences, Blackboard Collaborate remembers your settings for all sessions you join on the same computer.
Speaker Settings
When you configure preferences, Blackboard Collaborate remembers your settings for all sessions you join on the same computer.
What is Blackboard Collaborate?
Blackboard Collaborate is—and always has been—designed specifically to meet the needs of instructors and learners.
What is George Brown College's vision?
George Brown College’s (GBC) administration is highly focused on reimagining and providing learner-centered experiences, as outlined in their Vision 2030, Strategy 2022 Plan. Consequently, a core component of the plan—the student’s digital experience— immediately became a top priority. For George Brown’s Digital Learning Environment (DLE) team, this translates into a heightened emphasis on providing students with a consistent, barrierless, and impactful digital experience—one that spans the complete student lifecycle.
How many walls should a virtual classroom have?
The classroom shouldn’t be limited to four walls or 49 video feeds. To meet learners and instructors where they are, the virtual classroom should be endlessly adaptable. When learning circumstances or lesson plans change, the virtual classroom should change with them
What is the mission of Jacksonville University?
For Jacksonville University, meeting students’ educational needs is fundamental to their mission and core to their success. University leaders realized that to attract and retain students, they must offer the premier educational experience expected of a prestigious university. Therefore, Jacksonville University’s leaders sought an educational technology platform that offered flexibility, ease of use, and integration with other campus technology systems—while being straightforward enough for their small team to support reasonably and effectively.
What is the Keiser University philosophy?
Keiser University, one of Florida’s premier private higher education institutions, incorporates a “students first” philosophy into all it does, both inside and outside the classroom. So, whether Keiser’s leaders were working to enhance courses, ensure programs were achieving the right student outcomes, or positioning faculty to be in lockstep with each student’s progress, one thing was clear—Keiser needed an integrated educational technology platform that could support the depth and breadth of their efforts.
Featured Resources
George Brown College’s (GBC) administration is highly focused on reimagining and providing learner-centered experiences, as outlined in their Vision 2030, Strategy 2022 Plan. Consequently, a core component of the plan—the student’s digital experience— immediately became a top priority.
No one knows the complexities your technology team faces like you do. No one understands the dynamics of digital instruction like Blackboard
Together, we can unlock the future of education for your educators and learners.

How to Configure Teleconference Connection Information
- Obtain the phone numbers, PINs, and SIP (Session Initiation Protocol, if required) from your teleconference administrator.
- From the Audio & Video options menu, click Configure Telephone Conference.
- In the Teleconference Connection window, type the connection information:
- Save the teleconference information:
Telephone Number Formats
- You must type telephone numbers in a North American format. The characters are limited to the numbers 0 to 9, spaces, hyphens, periods, and parentheses. International numbers outside of North America are notvalid. The following are examples of valid telephone number formats: 1. 1-xxx-xxx-xxxx 2. 1 xxx xxx xxxx 3. 1 (xxx) xxx xxxx 4. 1 (xxx) xxx-xxxx 5. xxx-xxx-xxxx 6. xxx xxx xx…
Programmed Responses
- You can provide programmed responses in the Session PIN box. Many call centers provide interactive functions to their users with the telephone keypad. Typically, such commands include the # symbol followed by two or three digits. For example, #42 can mean "skip roll call" and #13 can mean "re-record my roll call entry." The codes vary with each provider. Contact your teleconf…
Audio & Video Panel
- In the interface, audio and video share a panel. 1. Expand/Collapse 2. Microphone level slider 3. Talk function 4. Audio Setup Wizard 5. Options menu 6. Primary video display, with the name of the user speaking 7. Speaker level slider
VoIP
- During a session, you can participate in conversations using VoIP-Voice over Internet Protocol-with a headset or microphone and speakers. If your institution offers teleconferencing services with Blackboard Collaborate, you can use the telephony feature for your in-session communications. Mobile users cannot use a teleconference for audio communications. While u…
Enable Your Microphone
- To enable your microphone, click Talk. A microphone icon appears, and participants can hear you. Click Talkagain to disable your microphone. When you enable the microphone, the audio activity indicator ( In the example, Vivian and Lisa enabled their microphones. In the primary video display, you may see the video transmission or the profile picture of the speaker. The speaker's name als…
Microphone and Speaker Levels
- In the Audio & Videopanel, the microphone level slider shows the volume level when you speak. The speaker level slider shows the volume level when another user speaks. If all talkers set their microphones properly, listeners do not need to adjust their speakers for changes in volume. Before a session, run the Audio Setup Wizard to set proper microphone and speaker levels. To in…
Remove The Audio Permission
- The audio permission is included in the default set of global permissions that you turn on when you create a session. All participants are granted the permission to talk when they join the session. You can turn the audio permission off. For example, you might want to eliminate distractions and focus the participants' attention on your presentation. When you remove the au…
Activity, Permissions, and Status Indicators
- In the participants list, you can monitor the state of audio activity, permissions, and status through indicators described in the following table.
Popular Posts:
- 1. blackboard interamericana
- 2. start new is not appearing in blackboard
- 3. activate respondus lockdown browser blackboard cscc
- 4. blackboard users available3
- 5. lcd writing blackboard
- 6. blackboard short answer question import
- 7. rules on blackboard
- 8. blackboard i've been stung by a wasp
- 9. blackboard date created and date submitted under test attempt not showing the same
- 10. blackboard trial