Blackboard Collaborate: Loading and advancing PowerPoint slides · Click the Load Content button. · Locate the desired PowerPoint file –. ppt or. 3. Blackboard Collaborate – Loading Content through the …
How do I share content in Blackboard Collaborate?
Jun 01, 2021 · https://helpdesk.athens.edu/hc/en-us/articles/235703507-Blackboard-Collaborate-Loading-and-advancing-PowerPoint-slides. Blackboard Collaborate: Loading and advancing PowerPoint slides · Click the Load Content button. · Locate the desired PowerPoint file – . ppt or . 5. How to Share PowerPoint Slides in Blackboard Collaborate …
How do you show presentations on Blackboard ultra?
Jan 28, 2022 · 11. How to load a PowerPoint to Blackboard Collaborate – Iorad. https://www.iorad.com/player/18858/How-to-load-a-PowerPoint-to-Blackboard-Collaborate. In the Load Content window browse to your file and select it. Now click Open. If you receive no errors your presentation will load within a few seconds or minutes … 12.
How do I share a PowerPoint presentation in collaborate?
Sep 16, 2020 · This guide specifically addresses ways to load a PowerPoint file to the Blackboard Collaborate Whiteboard. Using the Load Content Button. The Load Content button is located in the upper right hand corner of the Moderator’s interface. Steps: Click the Load Content button. Locate the desired PowerPoint file - .ppt or .pptx; Select the file and click Open.
How can I share my knowledge with my attendees?
May 09, 2021 · How to load a PowerPoint to Blackboard Collaborate – Iorad https://www.iorad.com/player/18858/How-to-load-a-PowerPoint-to-Blackboard-Collaborate If you receive no errors your presentation will load within a few seconds or minutes depending on the size of the PowerPoint.Use the Page Explorer to navigate …
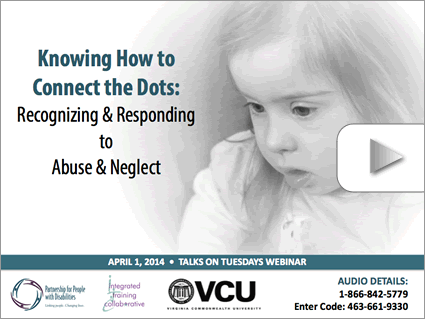
How do I upload a PowerPoint to Blackboard Collaborate?
Share PowerPoint FileLog-in to Blackboard.Access Blackboard Collaborate Ultra from Course Tools or from your course menu.From the Blackboard Collaborate Ultra platform, locate the session and click Join session.Open the Collaborate Panel.Click Share Content icon at the bottom of the panel.Select Share Files.More items...•Mar 24, 2020
How do you upload a presentation on blackboard?
0:221:47Blackboard 9.1: Uploading a powerpoint presentation - YouTubeYouTubeStart of suggested clipEnd of suggested clipTo in your course shell click on either course content or course documents. Underneath the pageMoreTo in your course shell click on either course content or course documents. Underneath the page heading click build content and click on add item technically.
How do you share a presentation in collaborate?
Share your presentation with others and collaborate on it at the same timeOpen your PowerPoint presentation, and choose Share. in the top-right corner of the ribbon when you're ready to collaborate. ... In the Send Link box, enter the email address of the person you'd like to share the presentation with. ... Click Share.
How do I share content on Blackboard Collaborate?
Answer Go to the third icon (featuring an arrow) in the Collaborate panel (bottom left of the screen). Select Share Application/Screen. Select Entire Screen. ... If you have multiple screens, select the thumbnail of the screen you wish to share and click the Share button.More items...•Sep 23, 2021
How do you Whiteboard collaborate on a blackboard?
0:404:00Using the Whiteboard in Blackboard Collaborate - YouTubeYouTubeStart of suggested clipEnd of suggested clipSo from the collaborate panel which can be accessed in the bottom right hand corner. We need toMoreSo from the collaborate panel which can be accessed in the bottom right hand corner. We need to choose the share content option and then select the share blank. Whiteboard.
Why can't I share my screen on Blackboard Collaborate?
Check that your browser is fully up-to-date. If you see the message that Application sharing is starting but the screen does not start sharing, stop and restart the application sharing. ... Check your browser settings to make sure that the browser has permission to share your screen or application.Jan 29, 2021
What is the first step to sharing a presentation?
Share a presentation by saving it to the cloud and sending it to othersSelect Share.If your presentation isn't already stored on the cloud, select where to save your presentation to the cloud.Choose a permission level.Select Apply.Enter names and a message.Select Send.
How do I show the same presentation continuously?
Continuous Looping for use at a Kiosk in PowerPointWith the presentation open, select the "Slide Show" tab on the ribbon menu.Click the "Set Up Slide Show" button.Check the "Loop continuously until 'Esc'" option . ... Click "Ok." The presentation will now run continuously after being started.
Can you see everyone on Blackboard Collaborate?
Open the Attendees list to view all attendees. Open the Collaborate panel and select Attendees. At-a-glance you see: The roles of each attendee.
How to delete a file in a collaborative file?
If you want to delete or rename a file, go to Share Files in the Collaborate panel. Find the file and open the File options menu. Select the Remove file or Rename file.
Can you share more than one camera?
Share camera. The Share camera option gives you the ability to share more than one camera. Share your video and share another camera connected to your computer. Students can see you and anything else you want to show. You're only limited by the number of cameras and USB ports in your computer.
Can you share a camera on a mobile device?
This ability to share the camera as content on a mobile device means that moderators can now choose to use their back or rear facing camera as well. Only one camera can be shared at a time from a mobile device. Any video already shared will end to show the video from the new camera.
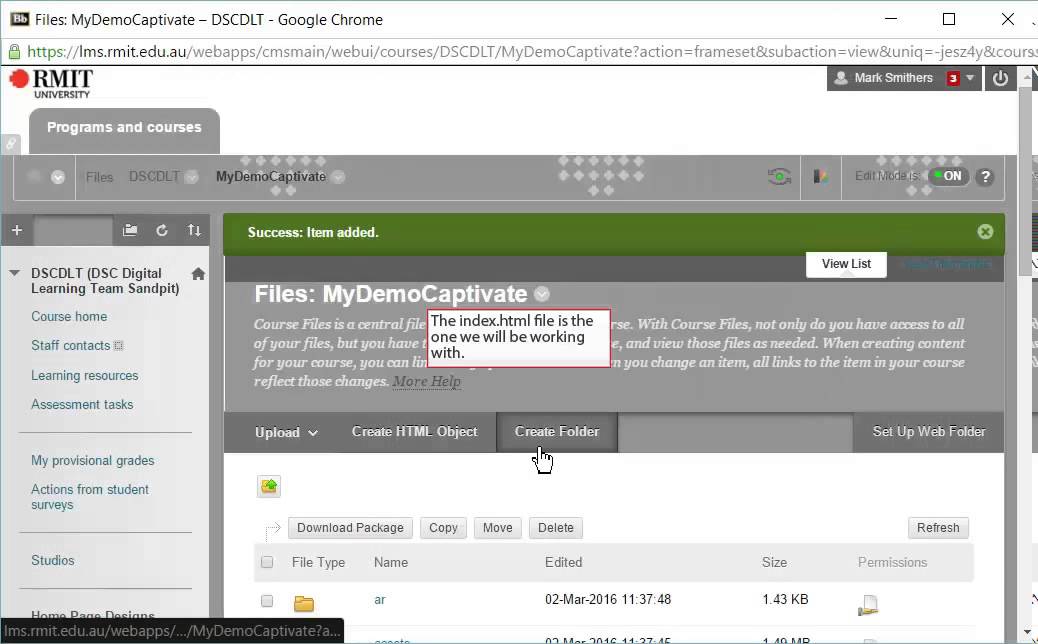
Popular Posts:
- 1. how to look at your grade in blackboard for students
- 2. how to fix cracking blackboard paint
- 3. blackboard how to find quarter 2 grade
- 4. blackboard crocodoc wont render file
- 5. blackboard collaboate how to change chat name
- 6. no add image button on blackboard
- 7. blackboard invite students to course
- 8. blackboard learn documentation
- 9. how to release a blackboard lesson
- 10. magnetic blackboard cleaner