How to create a Blackboard Collaborate session?
Create a forum Type a name and optional instructions or a description. On the main discussion board page, the description appears after... In the Forum Availability section, select Yes . You can create forums ahead of time and set the availability to …
How to use Blackboard Collaborate [Windows demo]?
How to install the Blackboard Collaborate launcher?
How do I join a Blackboard Collaborate Ultra session?
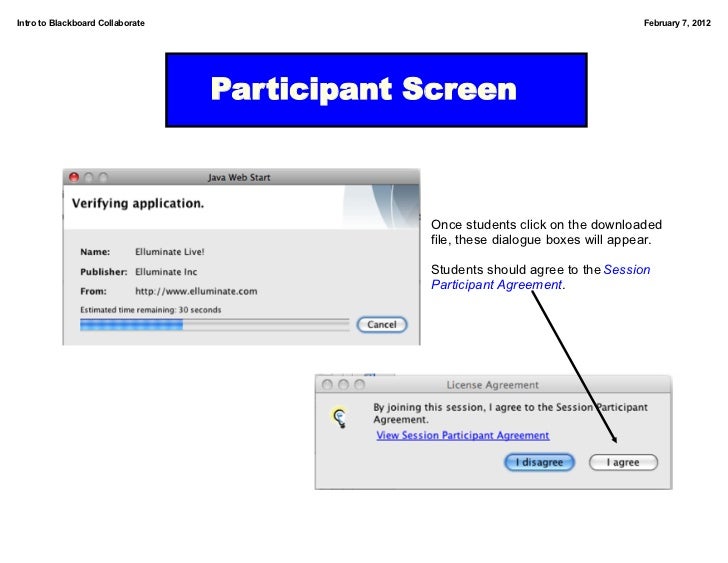
What is a forum in a discussion board?
A forum is an area of the discussion board where participants discuss a topic or a group of related topics. Within each forum, users can create multiple threads. When your instructor creates a forum, they may or may not let you start threads.
What is a list view?
List View presents the threads in a table format. Different functions may appear. For example, if email subscription is enabled for the forum, a Subscribe function appears. Threads that contain any unread posts appear in bold type.
What is a forum in a course?
A forum is where participants discuss a topic or a group of related topics. Within each forum, users can create multiple threads. A thread includes the initial post and all replies to it. You can create forums and threads to organize discussions into units or topics relevant to your course. More on forums.
How to create an online discussion?
Develop successful online discussions 1 Define participation requirements .#N#Share your expectations. Create a discussion where students can read about etiquette and access grading information.#N#Model proper online interaction and reinforce appropriate behavior with public recognition. 2 Craft an effective question .#N#Incorporate multimedia resources into your questions to reduce the monotony of purely text-based interactions. With the popularity of services like YouTube™, you can ask students to view a clip and ask for responses. 3 Encourage new ideas .#N#If discussion posts contain too much agreement and not enough questioning of ideas, assign students with the last names A-M to support one side and N-Z to support the other. 4 Moderate .#N#Establish your presence. Ask for clarification, resources, or input from silent participants.
How to create an online discussion?
Develop successful online discussions 1 Define participation requirements .#N#Share your expectations. Create a discussion where students can read about etiquette and access grading information.#N#Model proper online interaction and reinforce appropriate behavior with public recognition. 2 Craft an effective question .#N#Incorporate multimedia resources into your questions to reduce the monotony of purely text-based interactions. With the popularity of services like YouTube™, you can ask students to view a clip and ask for responses. 3 Encourage new ideas .#N#If discussion posts contain too much agreement and not enough questioning of ideas, assign students with the last names A-M to support one side and N-Z to support the other. 4 Moderate .#N#Establish your presence. Ask for clarification, resources, or input from silent participants.
Can you use class discussions in assignments?
While you can use class discussions to develop or share ideas, you can also use conversations for quick exchanges on specific content. For example, when you create assignments, you can enable conversations. Anyone can make a contribution to the assignment conversation—ask for help, share sources, or answer questions others have. Everyone can read the conversations while they view the assignment.
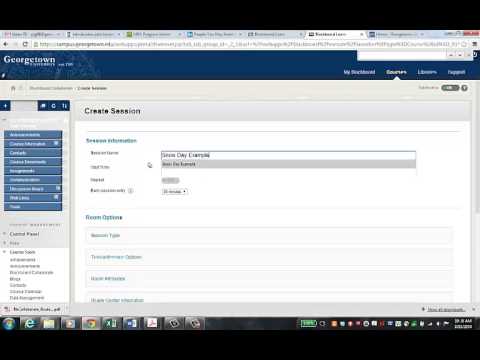
Develop Successful Online Discussions
Watch A Video About Discussions
- The following narrated video provides a visual and auditory representation of some of the information included on this page. For a detailed description of what is portrayed in the video, open the video on YouTube, navigate to More actions, and select Open transcript. Video: Use discussionsexplains how to use discussions.
Access Discussions
- You can allow users to access discussions in several ways. You can add a customized link to the course menu and to a course area. When you provide a link to discussions in a course area, students can access the tool alongside other course content. As an instructor, on the Control Panel, expand the Course Tools section and select Discussion Board. From this link, access the …
Discussion Board Structure
- Just as it's critical to plan and structure your course content, you need to provide structure for online discussions. The main discussion board page displays a list of forums. A forum is where participants discuss a topic or a group of related topics. Within each forum, users can create multiple threads. A threadincludes the initial post and all replies to it. You can create forums an…
Discussion Board Page
- The discussion board is commonly accessed from the course menu, although you can provide a link to it in another course area, such as in a content area. The Discussion Boardpage contains a list of all the forums you've created. You must first create one or more forums before users can start message threads. You can also search for discussion conten...
Create A Thread
- On the Discussion Board page, open a forum and select Create Thread.
- The Create Threadpage opens and the forum description is shown. This description is also shown when a user encounters a thread with the post first setting. Forum descriptions are often used as prom...
- Type a subject, and instructions, a description, or a question.
- On the Discussion Board page, open a forum and select Create Thread.
- The Create Threadpage opens and the forum description is shown. This description is also shown when a user encounters a thread with the post first setting. Forum descriptions are often used as prom...
- Type a subject, and instructions, a description, or a question.
- You can attach a file in the Attachments section. Select Browse My Computer to upload a file from your computer. You can also upload a file from the course's storage repository. If your course uses...
View A Thread
- When you view a thread, all posts and the thread description appear on one page. You can use thread descriptions to prompt users to participate in the discussion. Each author's profile picture accompanies their posts to help you easily identify authors. Use Expand All and Collapse All to manage the visibility of posts on the page. Point anywhere on the page and functions appear at t…
Change A Thread's Status
- You can change the status of a thread to keep students focused on relevant discussions and to help organize a forum that contains many threads. When a user creates and submits a thread, it's assigned the Publishedstatus. 1. Publish: Make a thread available to all users. 2. Hidden: Hide a thread from immediate view, but still allow users the option of reading the thread. Unneeded con…
Filter The List of Threads
- If you have many threads in a forum and assign different statuses to the threads, you can choose which threads appear in a forum. For example, if you start several threads and save them as drafts, you can choose to show only those drafts and select the threads to edit and publish. 1. Go to the forum and change to List View, if needed. 2. Point to Displayand select the type of thread…
Draft Posts
- You can use the Save Draftoption if you need to return to your post at a later time. This function saves your comments and files on the page. To access your drafts, return to the forum page and set it to List View. Point to Display and select Drafts Onlyto view the saved post. Select the draft's title to open the Thread page. While you view your post, point to it to view the functions for Edit a…
Popular Posts:
- 1. concordia university login blackboard
- 2. blackboard learn sign up
- 3. blackboard upload browser
- 4. blackboard learn how do i allow a student another assignment attempt?
- 5. how to find old assignment submissions on blackboard
- 6. upload photos blackboard mobile learn
- 7. how to share powerpoint with blackboard
- 8. blackboard company
- 9. umsl gateway blackboard
- 10. ualbany blackboard login