How do I share content using the whiteboard in Blackboard Collaborate Ultra?
May 08, 2021 · Blackboard Collaborate Ultra (Collaborate) is a tool build into Blackboard which allows you to run … [optional] A tablet computer or tablet input device in case you want to use whiteboard style classes … device like these from Wacom. 3. Using a tablet to draw in Blackboard Collaborate – All Other ….
What is the new whiteboard feature in AOA?
May 09, 2021 · Tips and templates on using an online whiteboard for collaborating with … around a whiteboard (or a blackboard), an online whiteboard makes it possible to … An online whiteboard is primarily a collaboration tool. … Let us know your online teaching and learning hacks in the comments section below. 11.
How do I access the whiteboard?
May 04, 2021 · Whiteboard Screen and Tools. This is the blank Whiteboard and the Whiteboard Tools are located in the upper left-hand corner of the screen. The Whiteboard Tools consist of: Selection Tool: Use the arrow to select an object on the W hiteboard. After you select it you can resize, move, and delete it. Pointer Tool: Use the hand to point to ...
What is the purpose of the whiteboard?
Jan 06, 2021 · The Whiteboard is the most commonly used (and default) mode of the Blackboard Collaborate web conferencing Content area. It is used for giving presentations (e.g., PowerPoint slides) and for collaboration between session attendees, who can interact by displaying images, writing, or drawing. Like the other two content modes, Application Sharing and Web Tour, the …
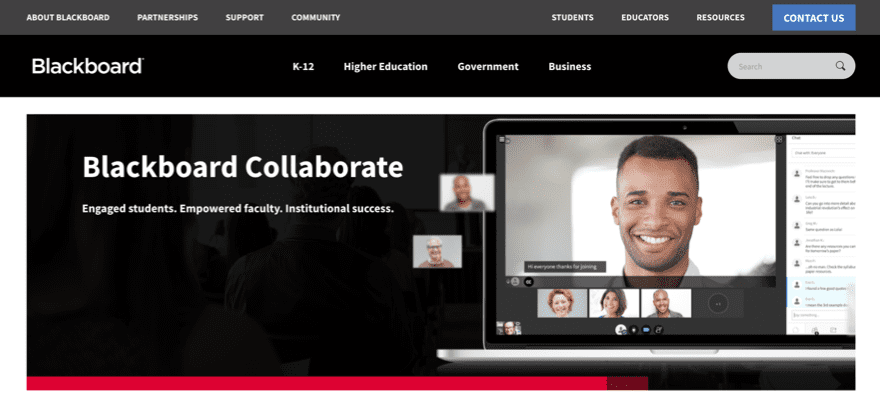
Can students write on the whiteboard in Blackboard Collaborate?
The Whiteboard is the most commonly used (and default) mode of the Blackboard Collaborate web conferencing Content area. It is used for giving presentations (e.g., PowerPoint slides) and for collaboration between session attendees, who can interact by displaying images, writing, or drawing.Jan 6, 2021
How do I change the view on Blackboard Collaborate?
Anyone accessing a Collaborate session can make use of the new Gallery view, which enables you to see up to 25 participant videos on screen. Click on the View icon (four squares) top right to switch between views.Apr 9, 2021
How do you use a whiteboard in collaborate?
0:055:16Blackboard Collaborate Ultra Share Whiteboard and Files - YouTubeYouTubeStart of suggested clipEnd of suggested clipFirst select the share content tab. And then select share blank whiteboard. Once your whiteboardMoreFirst select the share content tab. And then select share blank whiteboard. Once your whiteboard appears.
How do you delete a whiteboard in Blackboard Collaborate Ultra?
Whiteboard Screen and Tools This is the blank Whiteboard and the Whiteboard Tools are located in the upper left-hand corner of the screen. The Whiteboard Tools consist of: Selection Tool: Use the arrow to select an object on the Whiteboard. After you select it you can resize, move, and delete it.May 4, 2021
How do I see all screens on Blackboard Collaborate?
Open the Collaborate panel. Open the Session menu. Switch to the follow-the-speaker view. Switch to the grid view.
Does Blackboard Collaborate record your screen?
Collaborate Ultra recordings can be made inside any Blackboard Shell, and audio can be recorded via a computer microphone, headset, or even a cell phone. Collaborate Ultra can record your entire screen, allowing you to present documents, websites, or anything you need to display.
Can others see you on Blackboard Collaborate?
With your keyboard, press Alt + M to turn your microphone on and off. Press Alt + C to turn your camera on and off. The microphone is active after you turn it on, but you get to preview your video before others can see you. Your video will appear backwards to you.
How do I know if Im muted on Blackboard Collaborate?
Muted attendees see a notification telling them that the moderator has muted their microphone. Note: Attendees can turn their microphone back on after being muted.
Does Blackboard Collaborate automatically turn on camera?
Select a Camera If only one video camera is installed on your computer, Blackboard Collaborate automatically uses it when you preview and transmit video. However, if you have more than one video input device on your computer, you can choose which device to use.
How do students record on Blackboard Collaborate?
To start recording, open the Session Menu. From the Session Menu, select Start Recording. The recording camera appears on with a red dot while recording is in progress. To finish recording, open the Session Menu and select Stop Recording.Jun 18, 2019
How do I add a Whiteboard to Blackboard Collaborate?
Opening a Blank WhiteboardClick on the purple tab at the bottom right of the session screen to open the “Collaborate Menu.”At the bottom of the Collaborate Menu, click the third icon from the left to open the Share Content page.Click Share Blank Whiteboard.More items...•Dec 7, 2017
Does Blackboard have a Whiteboard feature?
The Whiteboard is the most commonly used (and default) mode of the Blackboard Collaborate web conferencing Content area. It is used for giving presentations (e.g., PowerPoint slides) and for collaboration between session attendees, who can interact by displaying images, writing, or drawing.
Can you draw on Blackboard Collaborate?
A much improved whiteboard feature is on its way to collaborate, expected within the next six months. The Whiteboard allows users to draw on the board individually or collaboratively.Apr 1, 2020
How do you delete on Blackboard Collaborate?
To edit or delete a session:Locate the session you wish to to edit or delete and click the menu button to the right of the session.Select Edit Settings to edit the session information.Select Delete Session to delete the session. A dialog box will then pop up asking you if you want to confirm deleting the session.May 13, 2021
How do I use the Whiteboard in Blackboard Ultra?
0:484:00Using the Whiteboard in Blackboard Collaborate - YouTubeYouTubeStart of suggested clipEnd of suggested clipSo from the collaborate panel which can be accessed in the bottom right hand corner. We need toMoreSo from the collaborate panel which can be accessed in the bottom right hand corner. We need to choose the share content option and then select the share blank. Whiteboard.
How do you use pointers in Blackboard?
Pointer: Guide your attendees' attention to the main points of your content. Select Pointer from the toolbar and start moving your cursor to what you want to highlight. All attendees will see your movements in real time. To stop pointing, select the Pointer button again or any other tool.
Popular Posts:
- 1. blackboard connect download
- 2. blackboard certification courses
- 3. how to remove dropped classes in blackboard
- 4. polish airfare blackboard
- 5. what does submitted mean on blackboard
- 6. what are the uses of blackboard
- 7. how to join as moderator in blackboard
- 8. blackboard login chico state
- 9. random block vs question set blackboard
- 10. starr search doesn't have my email blackboard