- + icon. In your Blackboard course menu click on the [+] button.
- Tool Link. Choose Tool Link.
- Details. In the Name box enter text of your choice. ...
- Entry created. ...
- Direct link? ...
- The Adventures of Link. ...
- Optional. ...
- Back to the menu.
How do I create a wiki in Blackboard?
Create or Insert a link to a web page that opens in a new window. Copy the web URL address from your browser. Place your cursor where you want the …
How do I create a wiki page in a course?
NMHS – UCD Guide to Wikis in Blackboard January 2011 8 Add a document to a wiki page 1. Open the wiki page where you want to attach the file 1. Click on Edit Wiki Content button 2. In the text editor click on the Attach File button 3. Browse to the file on your computer 4. Select the file on your computer 5. Click on Open to upload the file to Blackboard
How do I add a link to a wiki page?
Sep 25, 2015 · 1. To link to a new wiki page the page already has to have been created. If you have not already created the new page click on Create Wiki Page and set the page up as normal. 2. On the new page it is good practice to add a link to take the reader back to the previous page.
How do I edit a wiki page?
Add text. The editor appears wherever you can format text, such as in assignments, tests, and discussions. You can add bullet and numbered lists, and bold and italicized text. Use the Text style menu to add headings. You can also launch the math editor to embed mathematical formulas in your text. The WIRIS editor opens in a new window.
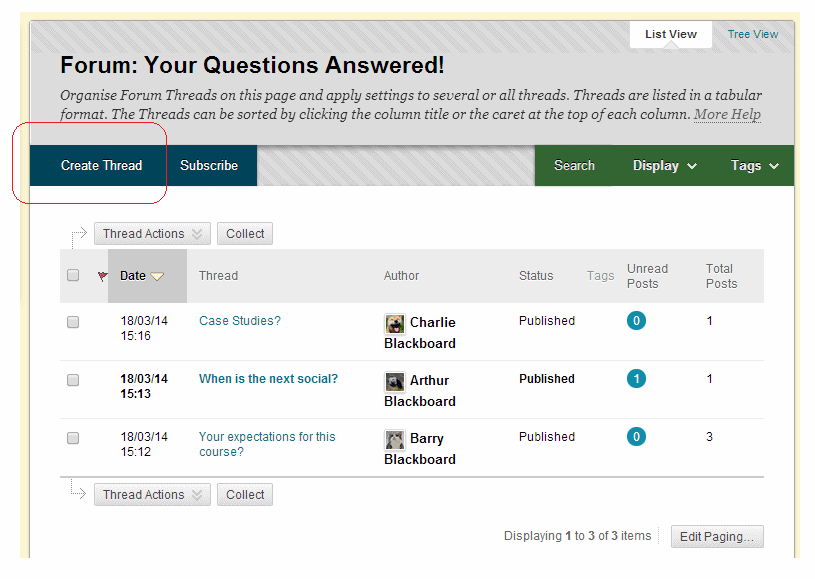
How do I edit a wiki on Blackboard?
Edit wiki contentNavigate to the wiki topic page.Select the page to review and edit. The wiki page opens in the content frame.In the sidebar, access the page's menu and select Edit Properties. ... On the Edit Wiki Page, you can make changes to the name and content of the page.Select Submit to save your changes.
How do I add content to a wiki on Blackboard?
Creating a Wiki PageNavigate to your course Home Page.From the Course Menu click Tools, and then click Wikis on the adjacent page.Select the desired Wiki.Click Create Wiki Page.Provide a name and enter content in the text editor.Click Submit to finish your work.
How do I link a wiki page in Blackboard?
How to link between Wiki pages in BlackboardLinking. To link to a new wiki page the page already has to have been created. ... Wiki. Set the Select Wiki Page Link dropdown menu to the page you wish to link to. ... Link created. Your link will now be added. ... Another link. ... More link. ... Submit.
What is a Wiki page in Blackboard?
A wiki is a collaborative tool that allows you to contribute and modify one or more pages of course-related materials. A wiki provides an area where you can collaborate on content. Course members can create and edit wiki pages that pertain to the course or a course group.
What is the difference between wiki and a forum?
In a wiki, an article's publication date matters less, because articles are updated as new information becomes available. It is always a work in progress. Forum posts can be presented in chronological order of posting to the forum, or chronologically within a thread, which makes it easier to follow a conversation.Nov 2, 2021
How do I create a wiki?
How to start your own wikiOpen a Web browser to Wikia.com.Near the top there will be a Create Wiki button, click on it. ... Pick a name for your wiki, followed by a Web address. ... Sign up for an account on Wikia if you don't have one already. ... Enter a description for the type of wiki you are creating. ... Pick a theme.More items...•May 27, 2011
What is a Wiki assignment?
Similar to a blog, the wiki is a platform that can be used to help students reach a wide variety of instructional goals. Wiki-based assignments and projects can involve the compilation and presentation of information tailored to just about any hypothetical audience.
What is a Wiki and how does it work?
A wiki is a collaborative tool that allows students to contribute and modify one or more pages of course related materials. Wikis are collaborative in nature and facilitate community-building within a course. Essentially, a wiki is a web page with an open-editing system.
How do you use wikis?
How to use Wikis in teaching and learningSet clear rules and expectations.Let students know what you expect and how students' work will be evaluated (perhaps design a rubric)Include detailed instructions.Give authentic assignments.Clearly define students' roles and activities.Closely monitor students' activities.More items...•Feb 6, 2020
What are the types of wiki?
10 Popular Wiki Sites and Wiki Examples Worth Checking OutWikitravel.WikiHow.WikiBooks.Wiktionary.Fandom.Wikispecies.Gamepedia.Wikimedia Commons.More items...•Jul 19, 2021
Can you delete a wiki page on Blackboard?
To delete a wiki page, navigate to the wiki in your course and click on the Wiki name. Click the chevron arrow next to the wiki page that you want to delete then click the Delete button.Feb 16, 2016
How do you create a classroom wiki?
0:102:49Creating Class Wiki Pages - YouTubeYouTubeStart of suggested clipEnd of suggested clipPage go to pages. And click add page just as you would to add instructional content pages to aMorePage go to pages. And click add page just as you would to add instructional content pages to a course you can add the title of the wiki page and instructions on how to contribute to the wiki.
How to link to a wiki page?
Link to other wiki pages 1 On the Create Wiki Page, put your cursor in the Wiki Page Content area where you want to add the link. 2 Select the Add Content icon in the editor, which will open a window where you can select the Link to Wiki page option. If only one page exists in the wiki, this function is disabled. 3 In the Link to Wiki Page pop-up window, select the wiki page to link to from the list. 4 Optionally, type a name for the link in the Rename Wiki Page Link text box. If you don't rename the link, the original page title is used as the link. 5 Select Submit. The link appears in the editor. 6 On Create Wiki Page, select Submit. The link appears in the wiki page.
How to add comments to a wiki page?
On the wiki topic page, select the wiki page you want to comment on. Select Comment to add your thoughts, and select Add when you're finished. Expand the Comments area to view all comments.
How long is a wiki page locked?
When someone is editing a wiki page, the page is locked for a duration of 120 seconds to prevent others from editing the same page. If you try to edit a page someone else is editing, you're informed that someone is currently editing the page. On the wiki topic page, select the wiki page to edit. Select Edit Wiki Content.
How to add a link to a text?
You can add links to your text as you work in the editor. To add a link, select the Insert/Edit Link icon, represented by a chain symbol. Type or paste the Link URL and Link Text. You must use the http:// protocol. Select Insert to save the link.
How to add a link to a text you already typed?
Select Insert to save the link. You can also add a link to text you've already typed. Highlight the text and select the Insert/Edit Link icon. The Link Text is automatically added based on the text you've selected in the editor.
Why do you copy and paste text?
Copy and paste text to prevent loss. While you add text to your course, you can protect against loss of work if an internet connection loss or software error occurs. You can type in an offline simple text editor, such as Notepad or TextEdit, and then copy and paste your work into your course.
How to copy and paste on Mac?
You can also use key combinations to copy and paste: Windows: Ctrl + A to select all the text, Ctrl + C to copy, and Ctrl + V to paste. Mac: Command + A to select all the text, Command + C to copy, and Command + V to paste.
Can you paste bullets into a text editor?
Or, before you add your text in the editor, you can paste it into an offline simple text editor, such as Notepad or TextEdit, and clear the formatting. Then, you can paste the text into the editor and format it as you want.
Can you remove formatting after you paste?
Your original formatting may not appear as you want. You also may not be able to remove or add formatting after you paste the text into the editor. To avoid the formatting issues, you can remove the formatting and reformat it with the options in the editor. To remove the Word formatting after you paste the text in the editor, ...

When Should You Use Wikis?
- You can use wikis as course content or graded assignments for these types of activities: 1. A glossary 2. A white paper 3. Class summaries and outlines 4. Connect student writing to form a book 5. A resources repository 6. Lab experiments 7. Student solutions for scenarios and case s…
The Parts of A Wiki
- These elements comprise a wiki: 1. First, you create the wiki topic so that course members can contribute their ideas, research, and thoughts. The wiki topic is the theme that connects multiple wiki pages. In a wiki topic, related wiki pages are collected in one place. 2. Next, you can create wiki pages within the topic. A wiki page is a more specific prompt or subject related to the more …
Create A Wiki Topic
- To get started, you need to create a wiki topic in your course. Your students and other course members can add pages to that topic. 1. Go to Control Panel > Course Tools > Wikis and select Create Wiki. 2. Type a name and optional instructions. Make the wiki available to students. 3. Select the Display After and Display Untilcheck boxes to enable the date and time selections. Dis…
Wiki Topic Page
- A wiki topic page is the home page where all other wiki pages are collected. The home page is automatically displayed first when a student visits the wiki. 1. Select Create Wiki Pageto add a page to the wiki topic. 2. Wiki Instructionsare expanded by default, but you can minimize them. 3. In the sidebar, you can expand the Wiki Detailssection to display information such as the type, cr…
Wikis Listing Page
- After you create a wiki, the wiki topics appear in alphabetical order on the Wikislisting page. Select a column title to sort the contents. 1. On the Wikis listing page, select a wiki title or select Openin a wiki's menu. 2. To change a wiki's availability or student access, select one or more check boxes and use the Availability and Student Accesslists. 3. The Typecolumn lists whether a wiki is for th…
Wiki Pages
- Each newly created course or group wiki requires a home page. When you access a new wiki topic for the first time, you're prompted to create a home page. The home page always appears first in the wiki page list and the content appears when someone navigates to the wiki. Because the home page is first, you may want to add instructions here. You or any course or group member c…
Watch A Video About Wiki Pages
- The following narrated video provides a visual and auditory |representation of some of the information included on this page. For a detailed description of what is portrayed in the video, open the video on YouTube, navigate to More actions, and select Open transcript. Video: Create and edit wiki pagesexplains working with wiki pages.
Create Wiki Pages
- On the Wikislisting page, select a wiki title.
- On the wiki’s topic page, select Create Wiki Page.
- Type a title and a description or instructions.
- Select Submit.
Link to Other Wiki Pages
- If a wiki has many pages, you can link to another page to help organize information for easy access. You can only create links to other wiki pages when at least two pages exist. 1. On the Create Wiki Page, put your cursor in the Wiki Page Contentarea where you want to add the link. 2. Select the Add Content icon in the editor, which will open a window where you can select the Lin…
Where to Find Wikis
- You can find wikis on the course menu or on the Tools page. On the Wikislisting page, select the name of the wiki topic you want to read from the alphabetical list.
Create A Wiki Page
- Only your instructor can create a wiki, but after creation, you can create pages. 1. On the wiki topic page, select Create Wiki Page. 2. Type a name and information in the Contenttext box. You can use the editor options to format the text and include files, images, web links, multimedia, and mashups. 3. Select Submit.
Watch A Video About Wikis
- The following narrated video provides a visual and auditory |representation of some of the information included on this page. For a detailed description of what is portrayed in the video, open the video on YouTube, navigate to More actions, and select Open transcript. Video: Create and edit wiki pagesexplains working with wiki pages.
Rubrics
- If your instructor associated a rubric with the wiki and made it available, you can access it on the My Contribution page. Select View Rubric in the Gradesection to display the grading criteria.
Edit Wiki Content
- Any course member can edit a course wiki page and any group member can edit a group wiki page. All course members, including your instructor, edit in the same way. When someone is editing a wiki page, the page is locked for a duration of 120 seconds to prevent others from editing the same page. If you try to edit a page someone else is editing, you're informed that so…
Link to Other Wiki Pages
- If a wiki has many pages, you can link to another page to help organize information for easy access. You can only create links to other wiki pages when at least two pages exist. In the editor of the page you're currently on, select the Add Content icon at the end of the second row of options. 1. On the Create Wiki Page, put your cursor in the Wiki Page Contentarea where you wa…
Comment on A Wiki Entry
- On the wiki topic page, select the wiki page you want to comment on. Select Comment to add your thoughts, and select Add when you're finished. Expand the Commentsarea to view all comments.
View Your Contributions
- You can view a list of all the pages and versions you contributed or modified. On the wiki topic page, select My Contribution. On this page, you can view information about your contribution to the wiki in the content frame and the side panel.
View Wiki Grades
- After your instructor grades wiki contributions, you can view your grade in two places. The grading information appears on the My Contribution page and in My Grades. More about My Grades On the wiki topic page, select My Contribution. On the My Contribution page, you can view your grade in the Gradesection. You can also view your instructor's feedback and the date the grade was as…
Popular Posts:
- 1. word to describe sound of chalk on blackboard
- 2. how to change blackboard into desktop verstiom
- 3. recording session in blackboard collaborate ultra
- 4. is blackboard most compatible with firefox uh
- 5. blackboard learn test frozen
- 6. campus cruiser blackboard coastal
- 7. ccconfer blackboard
- 8. why can't i open some assignments in blackboard. i can only download them
- 9. how to upload files from google drive to blackboard
- 10. gordon blackboard login