- Step 1- Select Total Column. Click the Create Calculated Column button and then select Total Column from thedrop-down menu. You should now see the Create Total screen shown below.
- Step 2a - Fill out or select the options for Column Information. Enter a descriptive name for the Column. ...
- Step 2b - Select columns to include and whether to calculate as a Running Total. Include in Total: Choose All Grade Columns to included all graded columns in the average. ...
- Step 2c - Set the column Options settings. Select Yes to include the column in any future Grade Center calculations. ...
How do I create a total column in a course?
Aug 05, 2010 · Video for how to add a running total column in the Blackboard grade center
How do I delete the default total column?
Jun 10, 2014 · Use of the Running Total option in the Blackboard system can affect how students perceive their grades. Whether you use a Weighted Total column and/or the Total column, take a look at the effect of using the Running Total option. To experiment without adjusting an actual student’s grade record, click on the “Go To Student View” button located in the upper right …
How do I include extra credit in my weighted total?
Create total columns. In the Grade Center, open the Create Calculated Column menu and select Total Column. On the Create Total Column page, type a brief name and an optional description. The name becomes the column name in the Grade Center and on students' My Grades pages.
How do I create a calculated column?
To set the external grade, open a column's menu and select Set as External Grade. The External Grade icon appears in the column header you chose and no icon appears in the default total column header. If you copy or restore a course, the external grade column you chose remains as the external grade column.
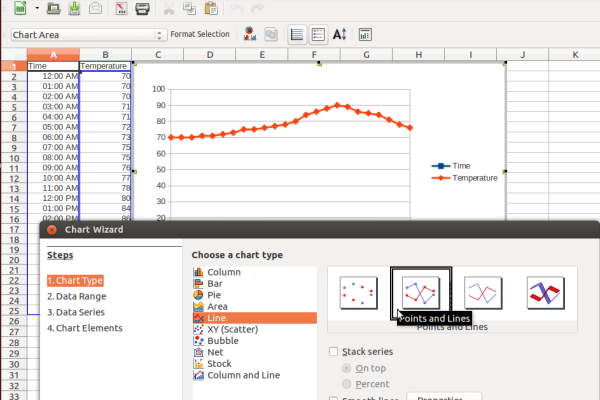
How do I create a total grade column in Blackboard?
Create total columns. In the Grade Center, open the Create Calculated Column menu and select Total Column. On the Create Total Column page, type a brief name and an optional description. The name becomes the column name in the Grade Center and on students' My Grades pages.
What is calculate as Running Total in blackboard?
The Running Total option, on or off, works the same whether you use Weighted Total or not. The benefit of turning off the Running Total option is that you don't have to enter zeros for any assignments a student doesn't submit. The total possible points will calculate correctly using this option.Jun 10, 2014
How do I see my total points on blackboard?
Below are directions on how to check if you are weighted your grades in the option you desire.Go into your course in Blackboard.Under Course Management click Grade Center. ... Locate your Weighted Total column and put your mouse over the name of the column until a gray down arrow appears.More items...•Apr 30, 2019
How do I add a column in Blackboard?
Under the control panel click the Grade Center bar on the menu and then select Full Grade Center. Once inside the Grade Center, click Create Column on the Action Bar. On the Create Grade Column page, enter the Column Name and optional Description. [Enter a brief, descriptive name.
How do I create a weighted column in Blackboard?
Locate the Weighted Total column in the Grade Center. Click the Action Link (drop-down arrow) in the column heading, then select Edit Column Information from the menu. If you do not have a Weighted Total column, create one by clicking Create Calculated Column > Weighted Total. Required: Fill in the column name.
What is the weighted total in blackboard?
The WEIGHTED TOTAL column enables instructors to set the weight (or value) of individual assignments and assignment categories independent of the number of points in an assignment. If you set every assignment to 100 points but count one assignment as 10% and another as 25%, this is the column for you.
How do I add extra credit on blackboard?
Go into “Full Grade Center” and select “Create Column” Give a Name to the Column; entering a Grade Center Display Name and Description for the column is optional. ... Click “Create Calculated Column”, and select. ... Scroll down to the “Selected Columns” section and move “Extra Credit” and “Weighted Column” to Selected columns.
How do I show hidden columns in Blackboard?
Click on Manage in the tool bar, then click on Column Organization. Identify the column(s) you wish to show. Columns that are hidden are greyed out with the word (hidden) next to them. Check the box for the column(s).Jul 9, 2015
How do I move a column in Blackboard grade Center?
0:071:36Rearranging and Organizing Columns in the Grade Center - YouTubeYouTubeStart of suggested clipEnd of suggested clipHold your left mouse button down and drag. And you can see I just moved research paper to underMoreHold your left mouse button down and drag. And you can see I just moved research paper to under research paper 1 once again hold down the crosshair with your left mouse drag.
Total points formula
Add the points possible of all selected columns to find the total points. Then, add a student's earned scores for all selected columns. The result is the total earned out of the total points possible. Exempted items are ignored. The result displays according to the Primary and Secondary Display options.
Weighted column in action
You can create any number of weighted columns, including weighted columns that include other weighted columns. You can create a weighted column that uses the quarters' weighted columns and the final test grade columns to calculate a final grade.
Equal and proportional weighting
When the columns and categories you select for the weighted column have different point values, Equal weighting converts them to percentages. These percentages are averaged to obtain an equal value for each of the items included in the weighted column. Equal weighting gives each item equal weight when determining the composite grade.
Running totals for weighted columns
You can select Calculate as Running Total for a weighted column. Columns and categories without grades aren't included in the weighted column's total that displays in the Grade Center.
Simple average formula
To find the average of all selected columns, the percentage is calculated to four decimal places. The percentage values for all selected columns are added together. The result is divided by the number of columns included in the calculation. The result displays according to the Primary and Secondary Display options.
What is total column in a score?
A Total Column simply sums the total points for a number of Columns related to the total number of points allowed. Total Columns are useful for generating a final score. Columns with text as the primary display cannot be totaled. Total Columns can be set to calculate a total for all selected columns (including those for which no score has been recored or graded--using a "0"), or to calculate a Running Total which includes only those columns for which a score has been entered either manually or automatically. Columns with a blank score are skipped for that particular student and thus each student may have a unique number of possible points.
What is a minimum/maximum column?
A Minimum/Maximum Column calculates either the minimum or maximum grade for a selected number of Columns. Columns with text as the primary display cannot be displayed as a minimum or maximum grade.
What is weighted column?
A Weighted Column calculates and displays a grade based for a selected number of columns or category of columns based upon each column's respective worth of the total grade. Columns with text as the primary display cannot be displayed as a weighted grade. Each selected Grade Column or Category of columns must be assigned a percentage of the total score. You are also given the option of dropping the a specified number of the highest or lowest grade in a particular category.
Can you include a column in grade center?
Select Yes to include the column in any future Grade Center calculations. For example, the default Total column, will automatically (unless otherwise specified) include the scores from all columns for which this option has been set to Yes.
Grade Centre
1. Expand the Grade Centre part of the Control Panel and choose Full Grade Centre.
Add Calculated Column
2. Using your mouse, hover over the Create Calculated Column button, select the calculated grade you wish to add:
Name and Description
3. Enter a Name for the Column. This is a formal name for the column and is displayed in the Grade Centre if no Display Name (see below) is entered. This text box is limited to 15 characters.
Grading Periods?
8. If you have any grading periods already created you may assign this column to a grading period.
Weighted Column
9a. If you have chosen to add a Weighted column, then you will be asked to select columns or categories and assign a percentage to them. The percentages should add up to 100%. Select a column or category by clicking on it, and then clicking on the > icon to denote that this should be included. You will be asked to enter a percentage.
Total or Average
9b. If you have chosen to add a Total or an Average column, then you will be asked to choose whether all columns should be included, columns from a certain grading period if applicable, or to select which individual columns or categories to use.
Running Total
10. You will be asked whether the column should be calculated as a running total . If this is set to Yes then only graded columns will be included.

Popular Posts:
- 1. students access graded assignments, blackboard
- 2. how do i add a submission on rotc blackboard
- 3. udo derby blackboard
- 4. what should a journal entry in blackboard look like examples
- 5. blackboard app not finding my school
- 6. install windows launcher blackboard collaborate exe
- 7. mtsa blackboard
- 8. how to hide courses in blackboard
- 9. blackboard learn open discussion
- 10. how to login to wvu blackboard